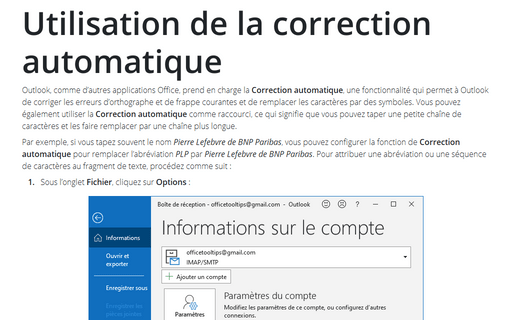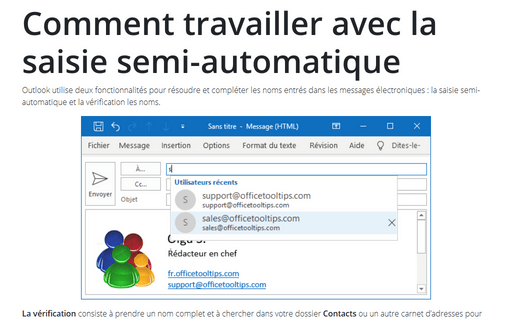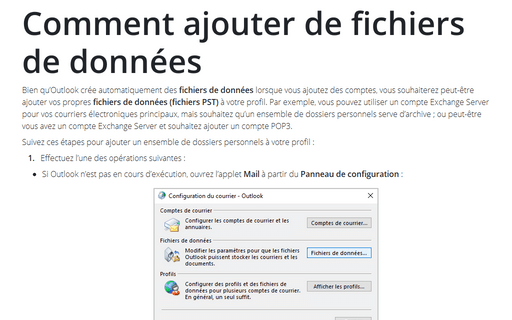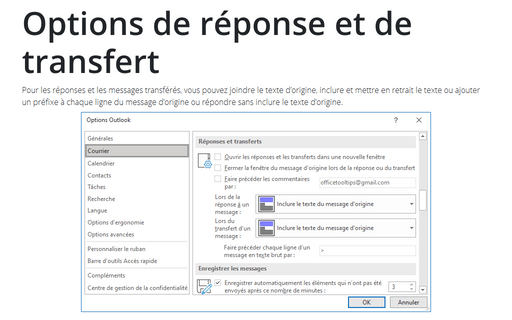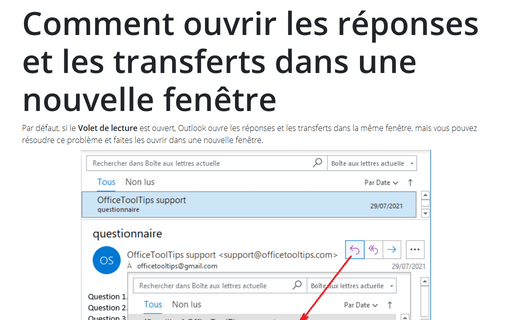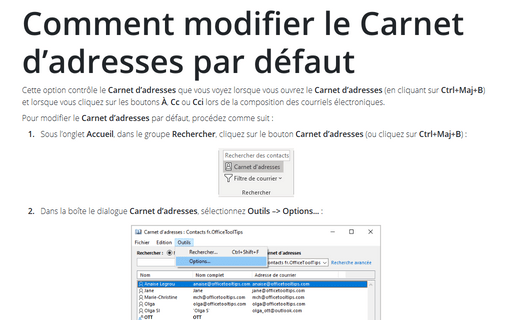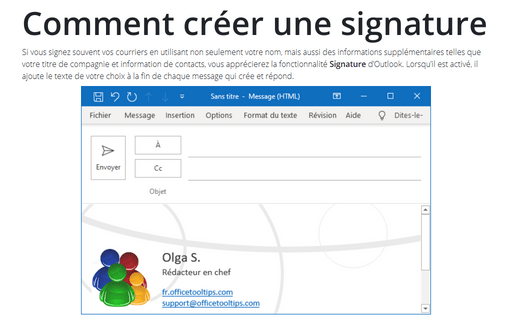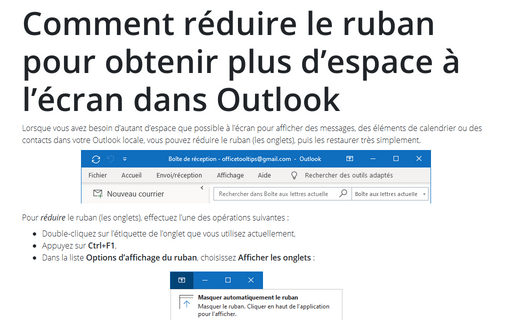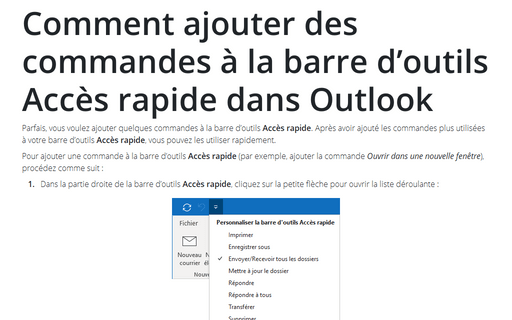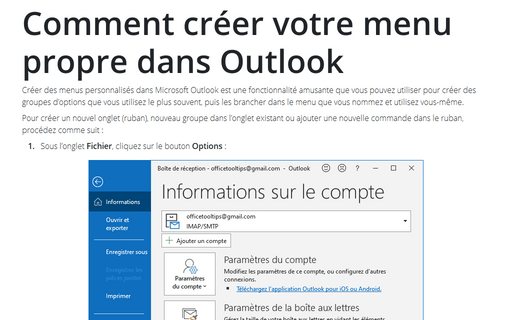Paramètres in Outlook 2016
Utilisation de la correction automatique
Outlook, comme d’autres applications Office, prend en charge la Correction automatique,
une fonctionnalité qui permet à Outlook de corriger les erreurs d’orthographe et de frappe
courantes et de remplacer les caractères par des symboles. Vous pouvez également utiliser la
Correction automatique comme raccourci, ce qui signifie que vous pouvez taper une petite
chaîne de caractères et les faire remplacer par une chaîne plus longue.
Comment travailler avec la saisie semi-automatique
Outlook utilise deux fonctionnalités pour résoudre et compléter les noms entrés dans les messages
électroniques : la saisie semi-automatique et la vérification les noms.
Comment ajouter de fichiers de données
Bien qu’Outlook crée automatiquement des fichiers de données lorsque vous ajoutez des comptes, vous souhaiterez peut-être ajouter vos propres fichiers de données (fichiers PST) à votre profil. Par exemple, vous pouvez utiliser un compte Exchange Server pour vos courriers électroniques principaux, mais souhaitez qu’un ensemble de dossiers personnels serve d’archive ; ou peut-être vous avez un compte Exchange Server et souhaitez ajouter un compte POP3.
Options de réponse et de transfert
Pour les réponses et les messages transférés, vous pouvez joindre le texte d’origine, inclure
et mettre en retrait le texte ou ajouter un préfixe à chaque ligne du message d’origine ou
répondre sans inclure le texte d’origine.
Comment ouvrir les réponses et les transferts dans une nouvelle fenêtre
Par défaut, si le Volet de lecture est ouvert, Outlook ouvre les réponses et les transferts
dans la même fenêtre, mais vous pouvez résoudre ce problème et faites les ouvrir dans une nouvelle
fenêtre.
Comment modifier le Carnet d’adresses par défaut
Cette option contrôle le Carnet d’adresses que vous voyez lorsque vous ouvrez le Carnet
d’adresses (en cliquant sur Ctrl+Maj+B) et lorsque vous cliquez sur les boutons À, Cc ou Cci lors de la composition des courriels électroniques.
Comment créer une signature
Si vous signez souvent vos courriers en utilisant non seulement votre nom, mais aussi des informations supplémentaires telles que votre titre de compagnie et information de contacts, vous apprécierez la fonctionnalité Signature d’Outlook. Lorsqu’il est activé, il ajoute le texte de votre choix à la fin de chaque message qui crée et répond.
Comment réduire le ruban pour obtenir plus d’espace à l’écran dans Outlook
Lorsque vous avez besoin d’autant d’espace que possible à l’écran pour afficher des messages, des éléments de calendrier ou des contacts dans votre Outlook locale, vous pouvez réduire le ruban (les onglets), puis les restaurer très simplement.
Comment ajouter des commandes à la barre d’outils Accès rapide dans Outlook
Parfais, vous voulez ajouter quelques commandes à la barre d’outils Accès rapide. Après avoir ajouté les commandes plus utilisées à votre barre d’outils Accès rapide, vous pouvez les utiliser rapidement.
Comment créer votre menu propre dans Outlook
Créer des menus personnalisés dans Microsoft Outlook est une fonctionnalité amusante que vous pouvez utiliser pour créer des groupes d’options que vous utilisez le plus souvent, puis les brancher dans le menu que vous nommez et utilisez vous-même.