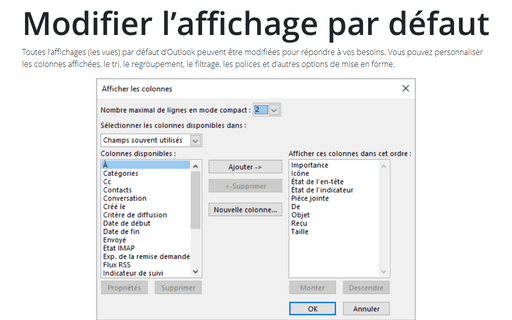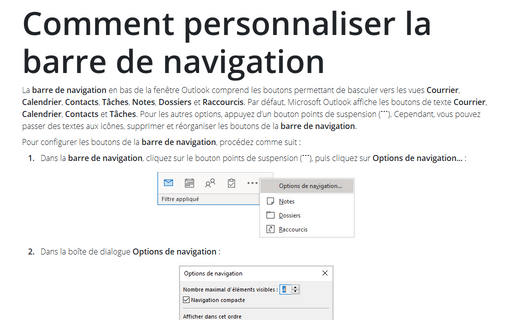Regrouper les e-mails dans la vue Outlook
La modification des paramètres de regroupement par défaut vous aide à trouver des informations beaucoup plus rapidement.
Pour regrouper des éléments dans l’affichage existante, procédez comme suit :
1. Sous l’onglet Affichage, dans le groupe Affichage actuel, cliquez sur Changer l’affichage :
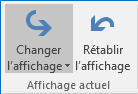
2. Dans la liste Changer l’affichage, choisissez l’affichage vous utilise par ce dossier, par exemple, Compacter, puis faites un clic droit sur la souris et choisissez Paramètres d’affichage... dans le menu contextuel :
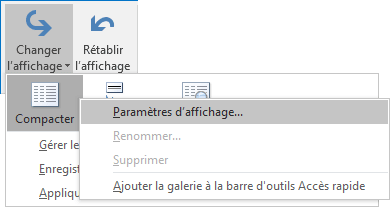
3. Dans la boîte de dialogue Paramètres d’affichage avancés : ***, cliquez sur le bouton Regrouper par... :
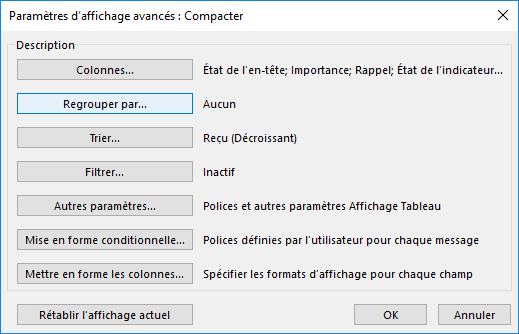
4. Dans la boîte de dialogue Regrouper par :
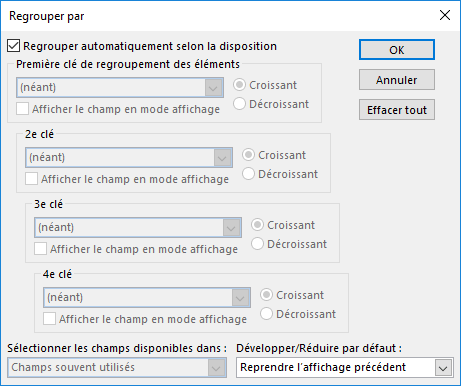
- Décochez la case Regrouper automatiquement selon la disposition. Il s’agit par défaut d’Outlook et suppose que vous n’avez pas besoin de regrouper par un autre champ que celui des arrangements prédéfinis.
- Dans la liste déroulante Première clé de regroupement des éléments, sélectionner le premier champ pour le regroupement. Vous pouvez choisir jusqu’à quatre niveaux de regroupement différents.
La liste de champs par défaut est Champs souvent utilisés. Vous pouvez changer cela en utilisant la liste déroulante marquée à Sélectionner les champs disponibles dans. Choisissez votre jeu de champs et les champs de cet ensemble deviendront disponibles :
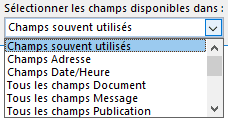
- Indiquez si vous voulez trier vos en-têtes de groupe en ordre croissant ou décroissant.
- Choisissez si vous voulez que votre champ de regroupement dans l’affichage. Parce que le champ de regroupement s’affiche dans l’en-tête de groupe, vous pouvez économiser de l’espace et ne montre pas le champ ailleurs dans l’affichage.
- Dans la liste déroulante Développer/Réduire par défaut, choisissez comment vous voulez afficher vos groupes :
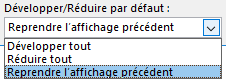
- Spécifiez un niveau de regroupement supplémentaire dans les zones de 2e clé, 3e clé et 4e clé si vous voulez, puis cliquez sur OK deux fois pour appliquer vos modifications.
Vous pouvez modifier les niveaux de regroupement directement dans l’En-tête de groupe par. Cet en-tête n’est pas affiché par défaut ; Toutefois, vous pouvez exposer l’En-tête de Groupe en faisant un clic droit sur un En-tête de colonne dans l’affichage et en choisissant Regrouper par ce champ :
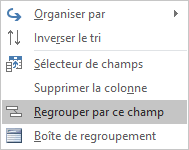
Pour trier vos niveaux de regroupement, cliquez sur le bouton du champ que vous regroupez. Les en-têtes de groupe vont trier dans l’ordre inverse :

Pour arrêter le regroupement par un champ particulier, cliquez-droit sur le champ dans l’En-tête de groupe par, puis sélectionnez Ne pas regrouper par ce champ :
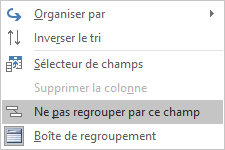
Voir aussi en anglais : Grouping items in a view.