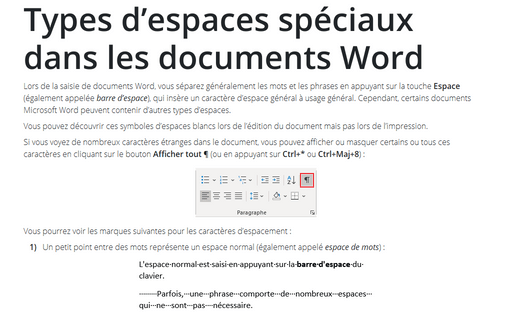Comment créer les alinéas différentes ou retraits en document Word
- Le retrait de première ligne ou l’alinéa rentrant indique la première ligne du paragraphe. Ce type de l’alinéa est le plus habituel, également connu sous le nom l’indentation, le rentré ou le blanc.
Au lieu d’utiliser les retraits de première ligne, un espace entre les paragraphes ou même une ligne vide est souvent utilisée. Dans le traitement de texte moderne, il n’est pas recommandé d’utiliser les retraits de première ligne et les espaces entre les paragraphes d’un même document.
Remarques :
- Le retrait de première ligne dans le premier paragraphe de tout texte est facultatif car il est évident où commence le paragraphe. Cependant, les lettrines peuvent s’appliquer à ces paragraphes.
- N’utilisez pas d’espaces ou de tabulations pour mettre en retrait la première ligne - lorsque vous modifiez le style de différents paragraphes, il sera difficile de les réconcilier.
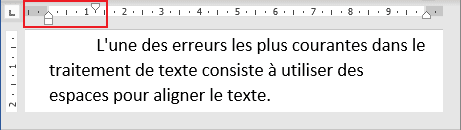
- Les documents imprimés par des professionnels n’indentent généralement pas le premier paragraphe, mais ceux qui suivent. Ainsi, un retrait négatif, un retrait suspendu (également connu sous le nom l’alinéa saillant ou l’alinéa sortant) est utilisé, comme un retrait qui met en retrait tout le texte sauf la première ligne :
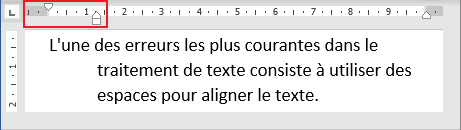
Les retraits négatifs utilisés dans le Bibliographie, les Références et parfois dans les scripts, les entrées de dictionnaire et les notes de bas de page.
- Un autre style moderne courant est le manque d’indentation et l’ajout d’un espace blanc vertical pour créer des “paragraphes de bloc” :
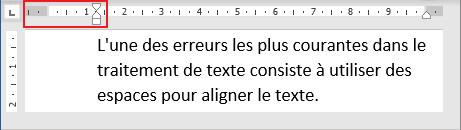
Les paragraphes de bloc couramment utilisés pour les citations de bloc.
- Le pavé est utilisé pour le rendu des pages Web et d’autres conceptions de texte, où le passage d’un paragraphe à un autre n’est pas marqué par un retrait ni une ligne creuse, mais par un espacement vertical, souvent appelé Interligne.
Personnaliser le format de paragraphe
1. Cliquez sur le paragraphe que vous souhaitez mettre en forme ou sélectionnez plusieurs paragraphes.
2. Effectuez l’une des opérations suivantes :
- Sous l’onglet Accueil, dans le groupe Paragraphe, cliquez sur la flèche pour lancer la boîte de dialogue :
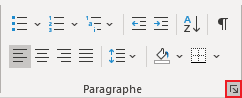
- Choisissez Paragraphe... dans le menu contextuel (cliquez sur le bouton droit de la souris ou appuyez sur Maj+F10) :
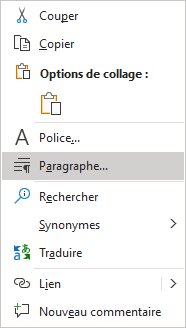
3. Dans la boîte de dialogue Paragraphe, choisissez ou saisissez les valeurs appropriées pour les retraits Gauche, Droite or Spécial (Première ligne ou Négatif) :
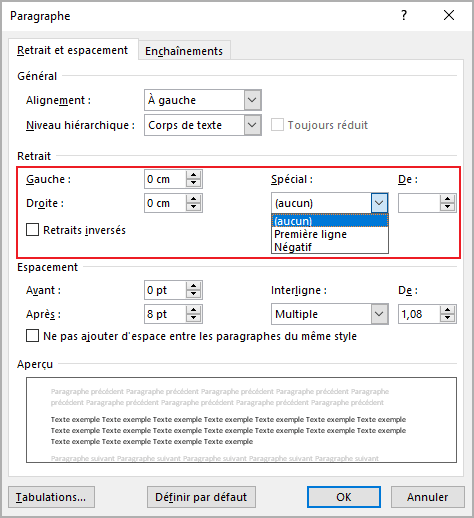
Utilisez la règle
Pour ce faire, cliquez dans le paragraphe à mettre en forme ou sélectionnez plusieurs paragraphes, puis faites glisser le marqueur de Retrait de première ligne vers la gauche ou la droite jusqu’à l’emplacement souhaité.
Augmenter/diminuer l’indentation du texte
- Utilisation du clavier :
Vous pouvez appuyer sur Ctrl+T pour créer un retrait négatif qui aligne le corps du texte avec le premier marqueur de tabulation. Par défaut, tabulations sont définis tous les 1,25 cm (0.5 pouces).
Vous pouvez appuyer sur Ctrl+Maj+T pour réduire un retrait négatif de première ligne, quelle que soit la manière dont le retrait négatif a été créé.
Appuyez sur Ctrl+R pour augmenter le retrait d’un paragraphe d’un taquet de tabulation. Par défaut, les taquets de tabulation sont définis tous les 1,25 cm (0.5 pouces).
Appuyez sur Ctrl+Maj+M pour réduire le retrait d’un paragraphe d’un taquet de tabulation. Par défaut, les taquets de tabulation sont définis tous les 1,25 cm (0.5 pouces).
Vous pouvez ajouter instantanément un espace de ligne complet avant un paragraphe en sélectionnant le paragraphe ou plusieurs paragraphes que vous souhaitez mettre en forme et en appuyant sur Ctrl+0 (zéro). Si vous sélectionnez plusieurs paragraphes, appuyez sur Ctrl+0 pour ajouter un espace de ligne vide avant chaque paragraphe de la sélection.
- Utilisation de la souris :
Pour augmenter/diminuer le retrait du texte sélectionné, sous l’onglet Accueil, dans le groupe Paragraphe, cliquez sur le bouton Diminuer le retrait ou Augmenter le retrait :
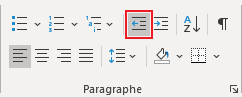 ou
ou
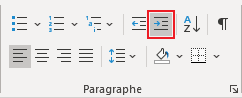
Voir aussi en anglais : Creating First Line and Hanging Indents.