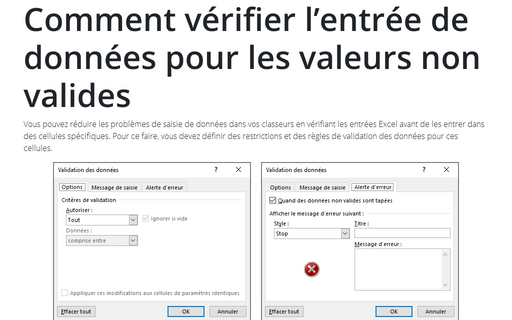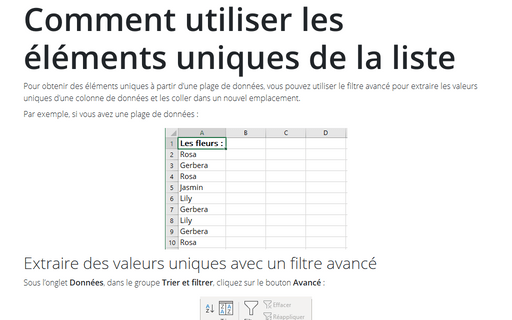Comment vérifier l’entrée de données pour les valeurs non valides
Pour ajouter une validation à une cellule ou à une plage de données, procédez comme suit :
1. Sélectionnez la cellule ou la plage de données.
2. Sous l’onglet Données, dans le groupe Outils de données, cliquez sur la liste Validation des données :
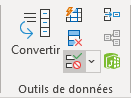 ou
ou

3. Dans la liste Validation des données, cliquez sur Validation des données... :
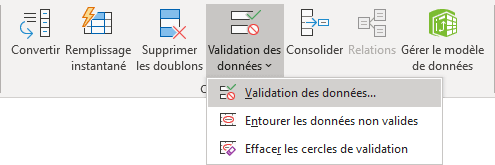
4. Dans la boîte de dialogue Validation des données, sous l’onglet Options, spécifiez les critères de validation à utiliser :
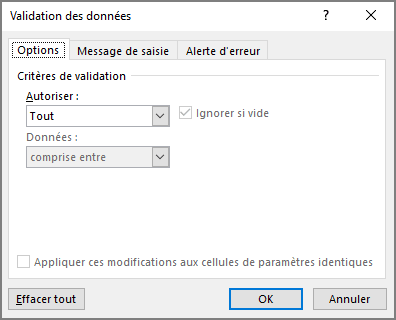
Sélectionnez le type approprié dans la liste déroulante Autoriser, puis définissez les paramètres :
- Tout - Accepte n’importe quelle entrée (paramètre par défaut d’Excel pour les cellules). Ce paramètre désactive effectivement la validation. Par conséquent, vous ne le sélectionnez normalement que lorsque vous devez supprimer la validation d’une cellule ou d’une plage de données. Mais vous pouvez également utiliser ce paramètre pour afficher un message d’information pour une cellule ou une plage de données. Pour ce faire, entrez le titre et le message dans l’onglet Message de saisie, comme indiqué à l’étape 5.
- Nombre entier - Ce paramètre vous permet de spécifier l’opérateur de comparaison et les
valeurs appropriées. L’utilisateur ne doit pas entrer de point décimal :

Les critères de validation utilisent ces opérateurs de comparaison explicites : comprise entre, non comprise entre, égale à, différente de, supérieure à, inférieure à, supérieure ou égale à et inférieure ou égale à :
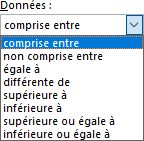
- Décimal – Ce paramètre vous permet de spécifier l’opérateur de comparaison et des valeurs appropriées. L’utilisateur doit inclure un point décimal et au moins une décimale (même s’il s’agit de .0).
- Liste - Ce paramètre vous permet de spécifier une liste d’entrées valides pour la cellule.
Vous pouvez :
- Entrez de données dans le champ de texte Source, séparés par des virgules ou
point-virgule (dépend des paramètres locaux, voir
Changez le point-virgule en virgule et vice versa) :

- Sélectionnez la plage de données sur une feuille de calcul dans ce classeur. Si vous masquez
la feuille de calcul, les utilisateurs ne la verront pas. Généralement, vous devez sélectionner
l’option Liste déroulante dans la cellule pour créer une liste déroulante dans la
cellule. Sinon, les utilisateurs doivent connaître les entrées (ou les entrer dans le message de
saisie) :

Voir plus sur la création d'une liste déroulante dans une cellule :
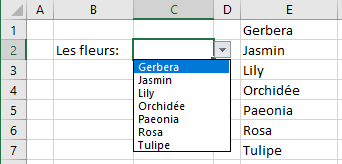
- Entrez de données dans le champ de texte Source, séparés par des virgules ou
point-virgule (dépend des paramètres locaux, voir
Changez le point-virgule en virgule et vice versa) :
- Date - Ce paramètre vous permet de spécifier un opérateur de comparaison et des dates appropriées (y compris les formules).
- Heure - Ce paramètre vous permet de spécifier un opérateur de comparaison et les heures appropriées (y compris les formules).
- Longueur du texte - Ce paramètre vous permet de spécifier un opérateur de comparaison et des valeurs appropriées (y compris les formules).
- Personnalisé - Ce paramètre vous permet de spécifier une formule qui renvoie une valeur VRAI logique ou une valeur FAUX logique.
5. Sous l’onglet Message de saisie, indiquez si Excel doit afficher un message d’entrée lorsque la cellule est sélectionnée. Si vous laissez la case cochée Quand la cellule est sélectionnée lorsque la cellule est sélectionnée (comme c’est le cas par défaut), entrez le titre et le message de saisie dans les zones de texte :
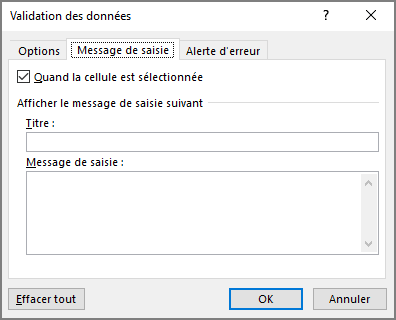
Lorsqu’un utilisateur sélectionne cette cellule, Excel affiche le message de saisie, par exemple :
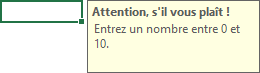
6. Sous l’onglet Alerte d’erreur, indiquez si Excel doit afficher une alerte d’erreur après que l’utilisateur a entré des données non valides dans la cellule. Si vous laissez cochée la case Quand des données non valides sont tapées (comme c’est le cas par défaut), choisissez le style (Stop, Avertissement ou Informations) dans la liste déroulante Style et entrez le titre et le message d’erreur dans les zones de texte :
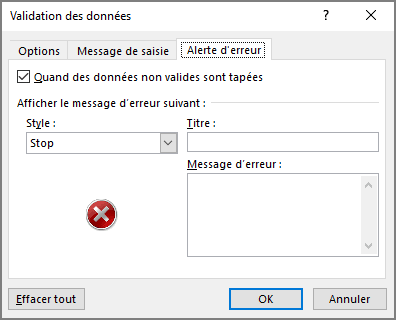
- Stop empêche l’utilisateur de continuer jusqu’à ce qu’ils entrent une valeur valide pour la
cellule :

- Avertissement et Informations affiche le message mais autorise l’utilisateur à
continuer après avoir entré une valeur non valide dans la cellule :


7. Cliquez sur le bouton OK pour fermer la boîte de dialogue Validation des données et appliquer la validation à la cellule ou à la plage de données.
Voir aussi en anglais : Check data entry for invalid entries.