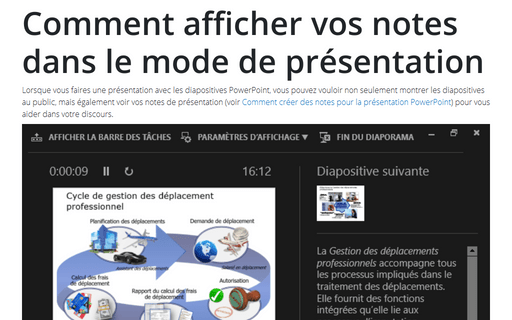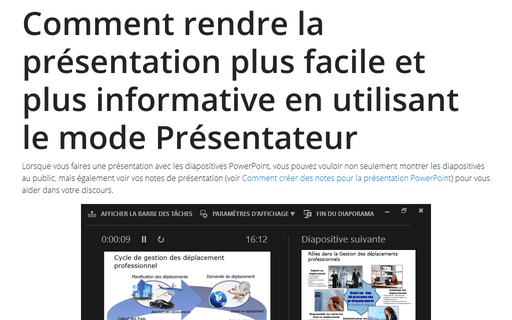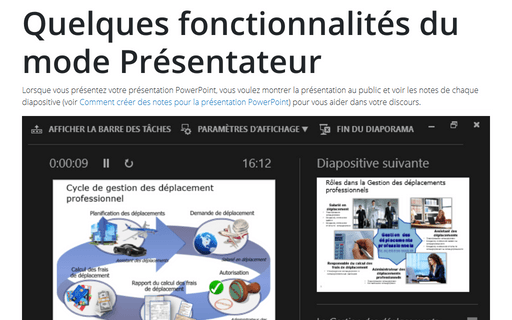Comment incorporer des vidéos MP4 dans votre présentation PowerPoint

Dans cet article, nous explorerons les étapes à suivre pour intégrer avec succès des vidéos MP4 dans vos présentations PowerPoint.
Choix et préparation de votre vidéo MP4
Avant de commencer, assurez-vous que la vidéo que vous souhaitez utiliser est au format MP4. Ce format est largement compatible avec PowerPoint et assure une lecture fluide sans nécessiter de codecs supplémentaires. Si votre vidéo est dans un autre format, comme AVI, vous devrez la convertir en MP4.
Pour cela, des outils en ligne peuvent être très utiles. Par exemple, vous pouvez utiliser un convertisseur de vidéos pour transformer facilement votre fichier AVI en MP4, assurant ainsi qu'il sera compatible avec PowerPoint.
Intégration de la vidéo dans PowerPoint
Une fois que vous avez votre vidéo MP4 prête, l'intégrer dans votre présentation PowerPoint est un processus simple. Ouvrez votre présentation et sélectionnez la diapositive où vous souhaitez ajouter la vidéo.
Allez dans l'onglet « Insertion » dans le ruban de PowerPoint, puis cliquez sur « Vidéo » et choisissez « Vidéo sur mon PC ». Cela ouvrira une fenêtre de dialogue vous permettant de naviguer et de sélectionner le fichier vidéo MP4 souhaité. Une fois sélectionné, cliquez sur « Insérer », et votre vidéo apparaîtra dans la diapositive choisie.
Personnalisation et réglages de lecture
Après avoir inséré votre vidéo, vous aurez plusieurs options pour personnaliser sa lecture. En cliquant sur la vidéo dans PowerPoint, des options supplémentaires apparaîtront sous l'onglet « Format vidéo » et « Lecture » dans le ruban. Vous pouvez choisir de démarrer la vidéo automatiquement ou au clic, de la boucler, et même de recadrer la vidéo selon vos besoins.
Ces réglages vous permettent de contrôler précisément comment et quand votre vidéo est présentée, garantissant qu'elle s'intègre parfaitement à votre discours et à l'expérience de votre public.
Conseils pour une intégration réussie
Pour assurer une intégration réussie de votre vidéo MP4 dans votre présentation PowerPoint, gardez à l'esprit quelques conseils. Tout d'abord, vérifiez la taille de votre fichier vidéo. Les vidéos de grande taille peuvent augmenter considérablement la taille de votre fichier PowerPoint, ce qui peut poser problème lors du partage par email ou du téléchargement.
Ensuite, assurez-vous de tester votre présentation avant de la montrer à votre audience pour éviter tout problème technique. Enfin, considérez l'impact de la vidéo sur le rythme de votre présentation et ajustez votre discours en conséquence.
Optimisation de la vidéo pour une compatibilité maximale
Assurer la compatibilité de votre vidéo MP4 avec différents appareils et versions de PowerPoint est crucial pour éviter les problèmes de lecture lors de votre présentation. PowerPoint supporte une variété de formats vidéo, mais le MP4, encodé avec H.264 (vidéo) et AAC (audio), est le plus recommandé pour sa compatibilité et sa qualité. Si vous rencontrez des difficultés avec la lecture de votre vidéo sur différentes versions de PowerPoint ou sur différents systèmes d'exploitation, envisagez de réduire la résolution de la vidéo ou de convertir le fichier en utilisant des paramètres d'encodage spécifiques.
Des outils en ligne, tels que le convertisseur mentionné précédemment, peuvent vous aider à ajuster ces paramètres facilement et à garantir une lecture fluide de votre vidéo sur toutes les plateformes.
L'importance du test préalable de la présentation
Tester votre présentation PowerPoint, y compris la lecture de la vidéo MP4, sur le matériel et le logiciel que vous utiliserez le jour de votre présentation est une étape cruciale. Cela vous permet de vous assurer que tout fonctionne comme prévu et d'éviter les surprises désagréables.
Il est également conseillé de préparer une version de sauvegarde de votre présentation sans la vidéo ou avec une alternative à la vidéo, au cas où des problèmes techniques surviendraient. De plus, familiarisez-vous avec les réglages de son et d'image du matériel sur lequel vous présenterez, afin de pouvoir ajuster rapidement le volume ou la luminosité le jour venu.
Engager votre public avec des vidéos
L'utilisation de vidéos dans votre présentation PowerPoint ne se limite pas à l'amélioration visuelle ; elle offre également une opportunité unique d'engager émotionnellement votre public et de renforcer les messages clés. Pour maximiser cet impact, choisissez des moments opportuns dans votre présentation pour introduire des vidéos qui complètent ou soulignent les points que vous souhaitez marquer.
Pensez à la manière dont la vidéo s'intègre dans le récit global de votre présentation et comment elle peut aider à maintenir l'attention de votre audience, à clarifier des concepts complexes ou à évoquer une réponse émotionnelle.
Conclusion
Incorporer des vidéos MP4 dans vos présentations PowerPoint peut significativement enrichir le contenu et dynamiser l'expérience de votre public. En suivant les étapes décrites pour choisir, préparer, intégrer et optimiser vos vidéos, vous vous assurez que votre message est non seulement entendu mais aussi vu et ressenti.
N'oubliez pas de tester votre présentation en amont pour éviter tout désagrément technique et de considérer l'engagement de votre public comme le critère ultime de réussite de votre intégration vidéo. Avec une préparation soignée et une mise en œuvre réfléchie, les vidéos peuvent transformer une présentation ordinaire en une expérience mémorable et impactante.