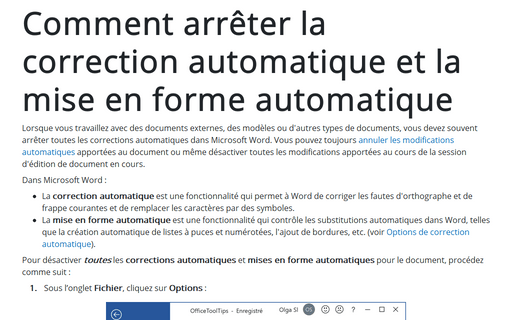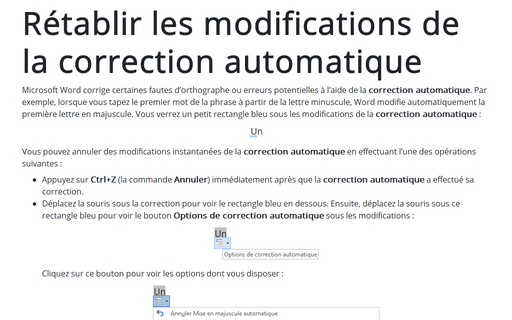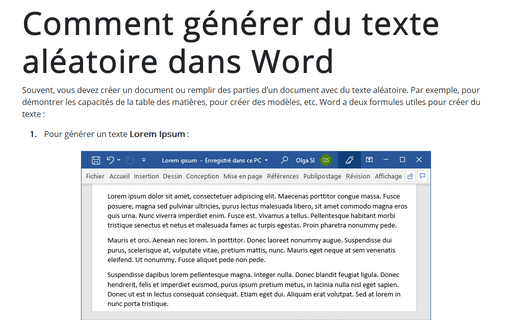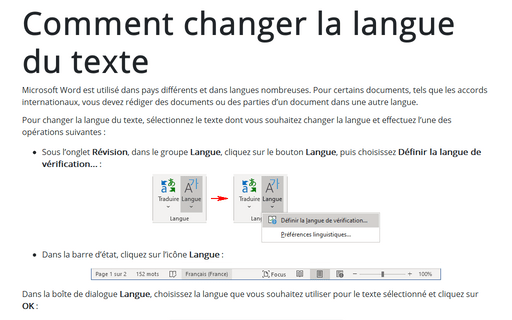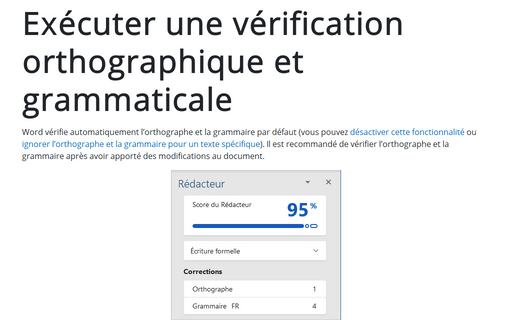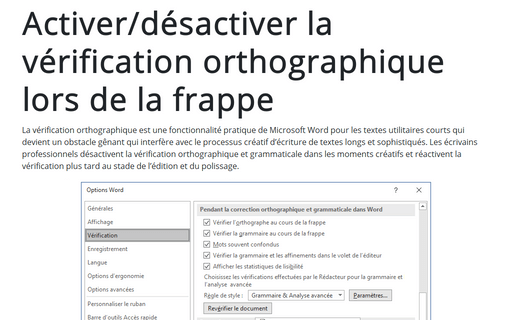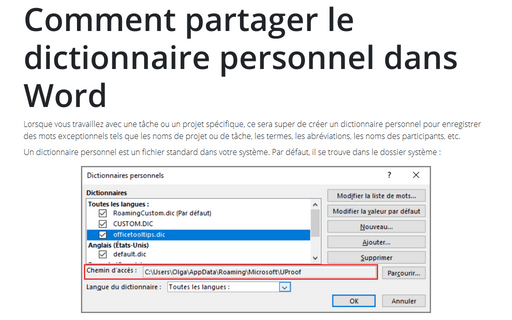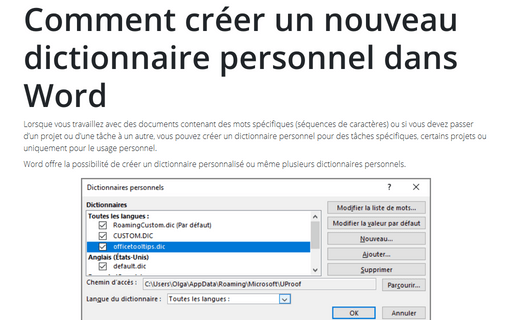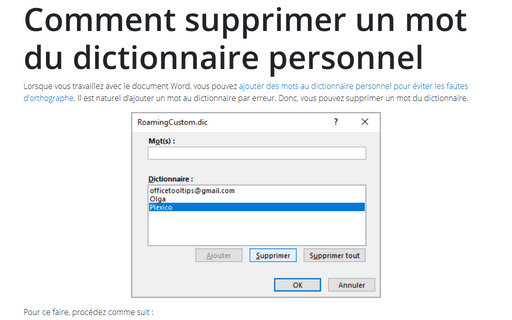Outils in Word 365
Comment arrêter la correction automatique et la mise en forme automatique
Lorsque vous travaillez avec des documents externes, des modèles ou d'autres types de documents, vous devez souvent arrêter toutes les corrections automatiques dans Microsoft Word. Vous pouvez toujours annuler les modifications automatiques apportées au document ou même désactiver toutes les modifications apportées au cours de la session d'édition de document en cours.
Rétablir les modifications de la correction automatique
Microsoft Word corrige certaines fautes d’orthographe ou erreurs potentielles à l’aide de la correction automatique. Par exemple, lorsque vous tapez le premier mot de la phrase à partir de la lettre minuscule, Word modifie automatiquement la première lettre en majuscule. Vous verrez un petit rectangle bleu sous les modifications de la correction automatique :
Comment générer du texte aléatoire dans Word
Souvent, vous devez créer un document ou remplir des parties d’un document avec du texte aléatoire. Par exemple, pour démontrer les capacités de la table des matières, pour créer des modèles, etc. Word a deux formules utiles pour créer du texte :
Comment changer la langue du texte
Microsoft Word est utilisé dans pays différents et dans langues nombreuses. Pour certains documents, tels que les accords internationaux, vous devez rédiger des documents ou des parties d’un document dans une autre langue.
Exécuter une vérification orthographique et grammaticale
Word vérifie automatiquement l’orthographe et la grammaire par défaut (vous pouvez désactiver cette fonctionnalité ou ignorer l’orthographe et la grammaire pour un texte spécifique). Il est recommandé de vérifier l’orthographe et la grammaire après avoir apporté des modifications au document.
Comment ajouter certains mots à la liste d’exclusion orthographique
Word fournit de nombreux fonctionnalités pratiques pour travailler avec des mots, des abréviations et des dictionnaires. En plus de créer vos dictionnaires personnalisés, vous pouvez gérer le dictionnaire des mots d’exclusion. Par exemple, des expressions telles que « grasse dinde » ou « odeur dégoûtante » peuvent être appropriées et formelles pour certains textes, mais les expressions « grasse fille », « personne dégoûtante » sont gênantes pour de nombreux documents.
Activer/désactiver la vérification orthographique lors de la frappe
La vérification orthographique est une fonctionnalité pratique de Microsoft Word pour les textes utilitaires courts qui devient un obstacle gênant qui interfère avec le processus créatif d’écriture de textes longs et sophistiqués. Les écrivains professionnels désactivent la vérification orthographique et grammaticale dans les moments créatifs et réactivent la vérification plus tard au stade de l’édition et du polissage.
Comment partager le dictionnaire personnel dans Word
Lorsque vous travaillez avec une tâche ou un projet spécifique, ce sera super de créer
un dictionnaire personnel pour enregistrer des mots exceptionnels tels que les noms de
projet ou de tâche, les termes, les abréviations, les noms des participants, etc.
Comment créer un nouveau dictionnaire personnel dans Word
Lorsque vous travaillez avec des documents contenant des mots spécifiques (séquences de
caractères) ou si vous devez passer d’un projet ou d’une tâche à un autre, vous pouvez
créer un dictionnaire personnel pour des tâches spécifiques, certains projets ou
uniquement pour le usage personnel.
Comment supprimer un mot du dictionnaire personnel
Lorsque vous travaillez avec le document Word, vous pouvez
ajouter des mots au dictionnaire personnel pour éviter les fautes d’orthographe.
Il est naturel d’ajouter un mot au dictionnaire par erreur. Donc, vous pouvez supprimer
un mot du dictionnaire.