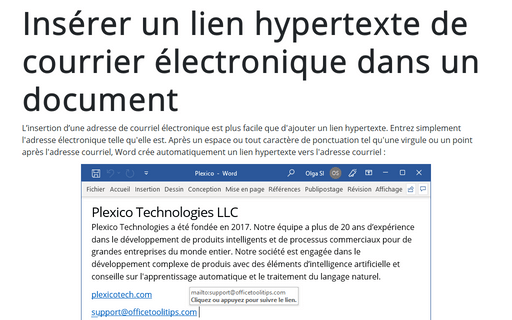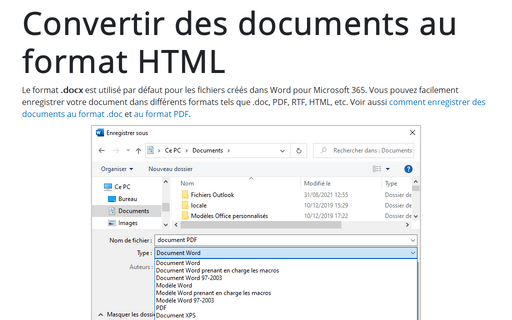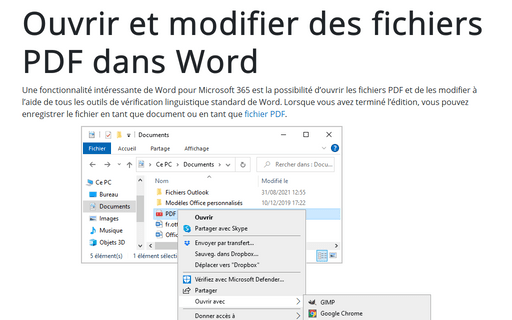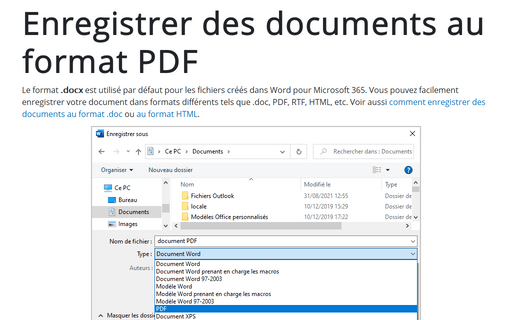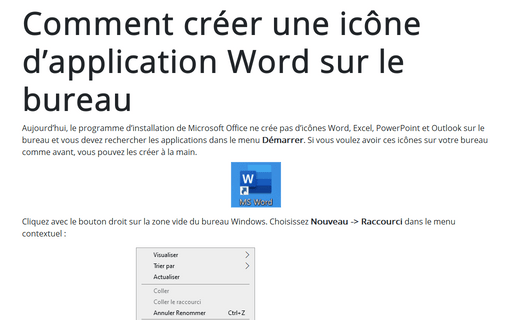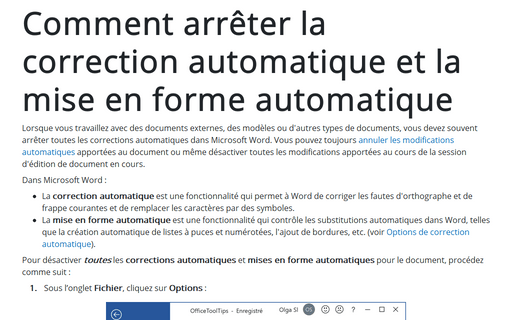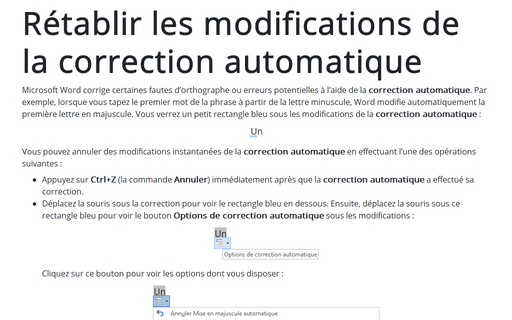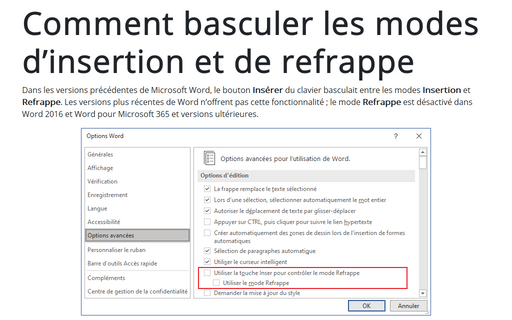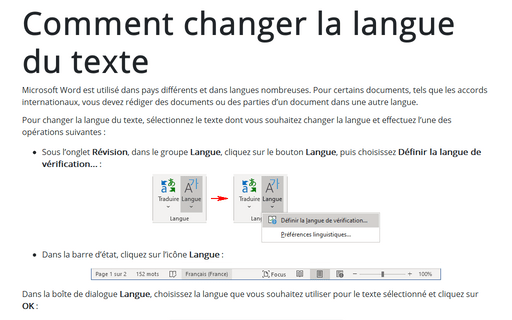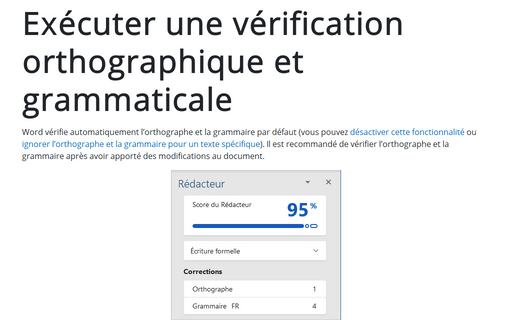Paramètres in Word 365
Insérer un lien hypertexte de courrier électronique dans un document
L’insertion d’une adresse de courriel électronique est plus facile que d’ajouter un lien hypertexte. Entrez simplement l’adresse électronique telle qu’elle est. Après un espace ou tout caractère de ponctuation tel qu’une virgule ou un point après l’adresse courriel, Word crée automatiquement un lien hypertexte vers l’adresse courriel :
Convertir des documents au format HTML
Le format .docx est utilisé par défaut pour les fichiers créés dans Word pour Microsoft 365. Vous pouvez facilement enregistrer votre document dans différents formats tels que .doc, PDF, RTF, HTML, etc. Voir aussi comment enregistrer des documents au format .doc et au format PDF.
Ouvrir et modifier des fichiers PDF dans Word
Une fonctionnalité intéressante de Word pour Microsoft 365 est la possibilité d’ouvrir les fichiers PDF et de les modifier à l’aide de tous les outils de vérification linguistique standard de Word. Lorsque vous avez terminé l’édition, vous pouvez enregistrer le fichier en tant que document ou en tant que fichier PDF.
Enregistrer des documents au format PDF
Le format .docx est utilisé par défaut pour les fichiers créés dans Word pour Microsoft 365. Vous pouvez facilement enregistrer votre document dans formats différents tels que .doc, PDF, RTF, HTML, etc. Voir aussi comment enregistrer des documents au format .doc ou au format HTML.
Comment créer une icône d’application Word sur le bureau
Aujourd’hui, le programme d’installation de Microsoft Office ne crée pas d’icônes Word, Excel, PowerPoint et Outlook sur le bureau et vous devez rechercher les applications dans le menu Démarrer. Si vous voulez avoir ces icônes sur votre bureau comme avant, vous pouvez les créer à la main.
Comment arrêter la correction automatique et la mise en forme automatique
Lorsque vous travaillez avec des documents externes, des modèles ou d'autres types de documents, vous devez souvent arrêter toutes les corrections automatiques dans Microsoft Word. Vous pouvez toujours annuler les modifications automatiques apportées au document ou même désactiver toutes les modifications apportées au cours de la session d'édition de document en cours.
Rétablir les modifications de la correction automatique
Microsoft Word corrige certaines fautes d’orthographe ou erreurs potentielles à l’aide de la correction automatique. Par exemple, lorsque vous tapez le premier mot de la phrase à partir de la lettre minuscule, Word modifie automatiquement la première lettre en majuscule. Vous verrez un petit rectangle bleu sous les modifications de la correction automatique :
Comment basculer les modes d’insertion et de refrappe
Dans les versions précédentes de Microsoft Word, le bouton Insérer du clavier basculait entre les modes Insertion et Refrappe. Les versions plus récentes de Word n’offrent pas cette fonctionnalité ; le mode Refrappe est désactivé dans Word 2016 et Word pour Microsoft 365 et versions ultérieures.
Comment changer la langue du texte
Microsoft Word est utilisé dans pays différents et dans langues nombreuses. Pour certains documents, tels que les accords internationaux, vous devez rédiger des documents ou des parties d’un document dans une autre langue.
Exécuter une vérification orthographique et grammaticale
Word vérifie automatiquement l’orthographe et la grammaire par défaut (vous pouvez désactiver cette fonctionnalité ou ignorer l’orthographe et la grammaire pour un texte spécifique). Il est recommandé de vérifier l’orthographe et la grammaire après avoir apporté des modifications au document.