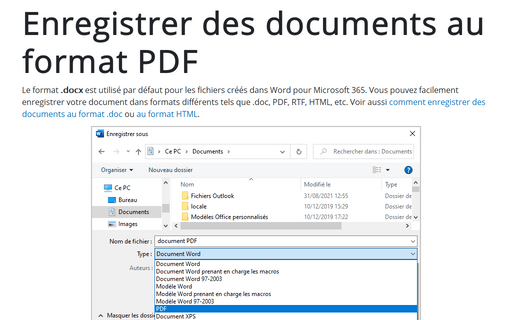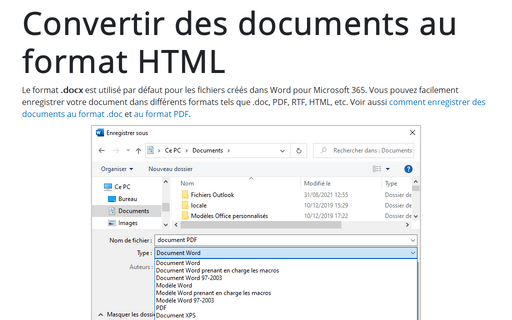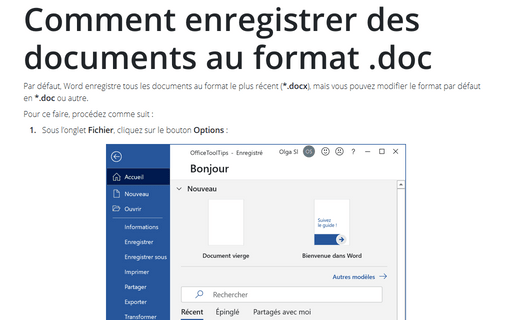Enregistrer des documents au format PDF
Si vous souhaitez enregistrer un document Word document au format PDF, effectuez l’une des opérations suivantes :
A. Sous l’onglet Fichier, cliquez sur Enregistrer sous, puis dans la liste déroulante Type de fichier, sélectionnez PDF (*.pdf) :
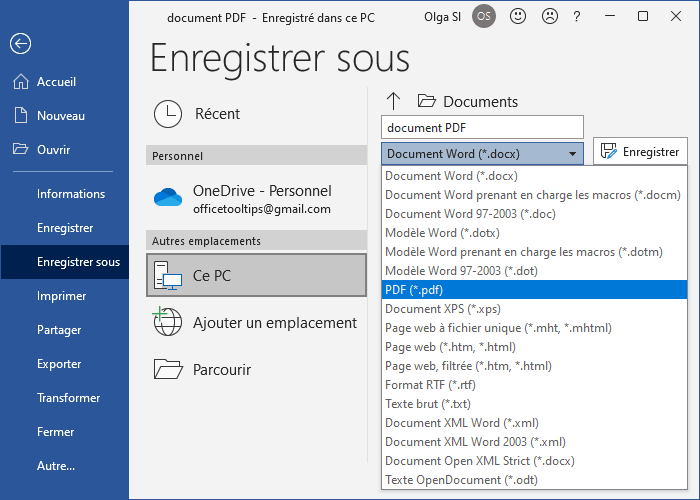
Si nécessaire, cliquez sur le lien Plus d’options pour ouvrir la boîte de dialogue Enregistrer sous avec des options supplémentaires qui contrôlent les détails de la sortie PDF (voir ci-dessous) :
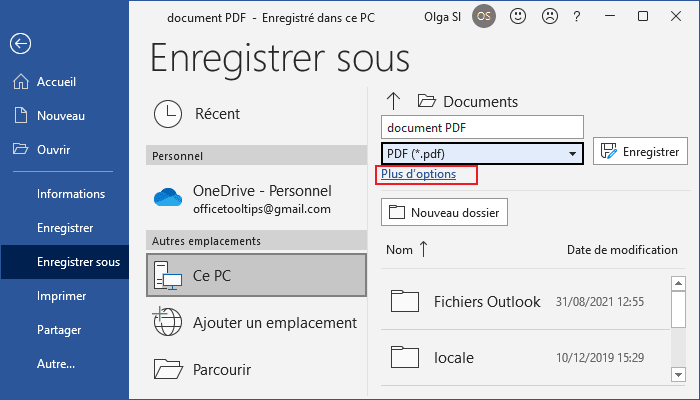
B. Sous l’onglet Fichier, cliquez sur Enregistrer sous, puis cliquez sur Parcourir pour ouvrir la boîte de dialogue Enregistrer sous (voir comment ouvrir la boîte de dialogue Enregistrer sous).
Dans la boîte de dialogue Enregistrer sous, dans la liste déroulante Type, sélectionnez PDF :
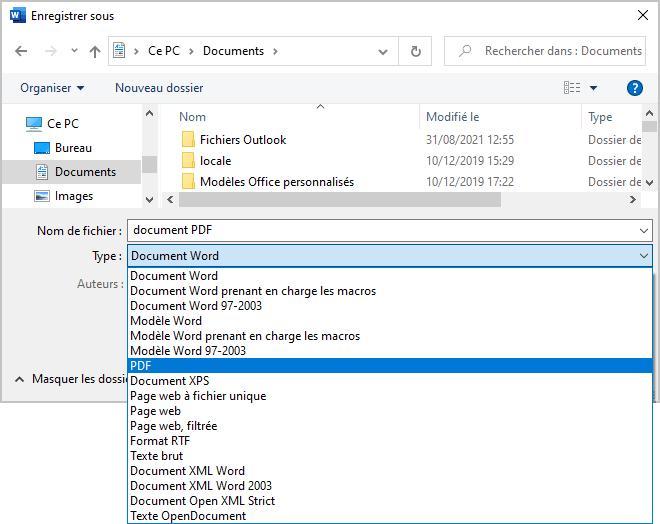
Le contenu de la boîte de dialogue change pour proposer des options supplémentaires :
- Si vous souhaitez créer un fichier PDF avec une taille de fichier plus petite (mais de qualité inférieure), cliquez sur Taille minimale (publication en ligne) :
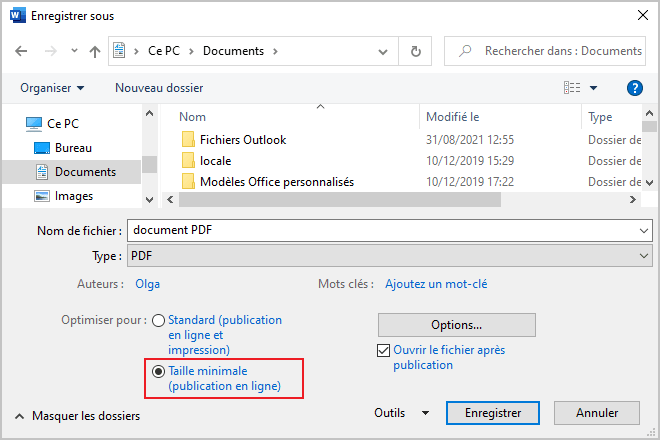
- Pour modifier l’un des paramètres par défaut, cliquez sur le bouton Options... pour ouvrir la boîte de dialogue Options :
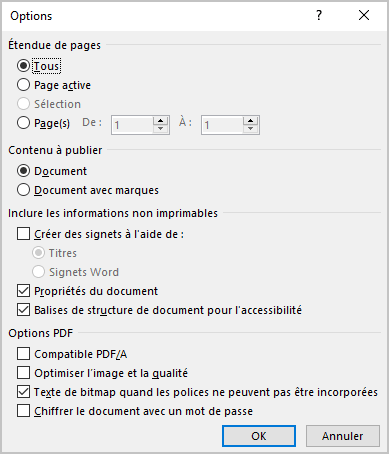
Dans la boîte de dialogue Options :
- Dans la section Étendue de pages, spécifiez les pages à inclure dans le fichier PDF.
- Dans la section Contenue à publier, incluez ou excluez les commentaires et les modifications suivies.
- Dans la section Inclure les informations non imprimables, incluez ou excluez les éléments non imprimables tels que les signets et les propriétés.
- Dans la section Options PDF, sélectionnez les options de conformité, d’intégration de polices et de chiffrement.
- Si vous ne souhaitez pas que le nouveau fichier PDF s’ouvre automatiquement dans la visionneuse PDF par défaut, décochez la case Ouvrir le fichier après publication :
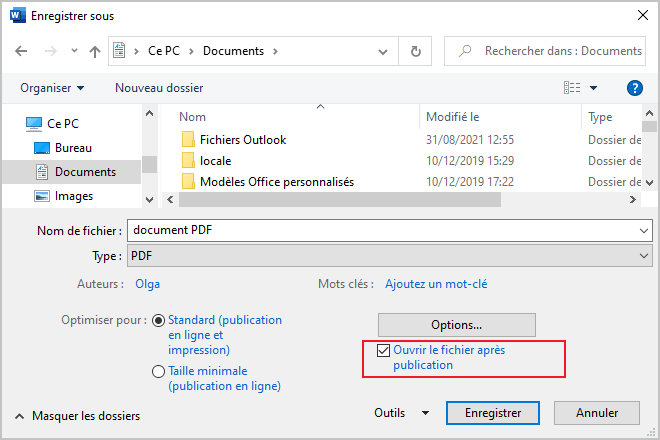
Voir aussi en anglais : Save documents in PDF format.