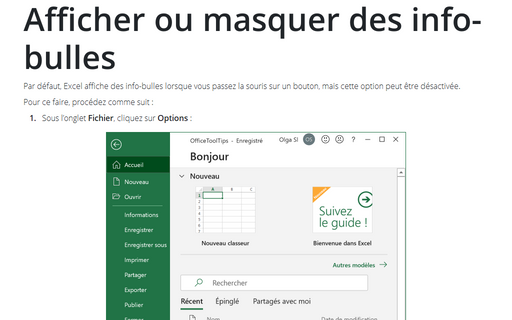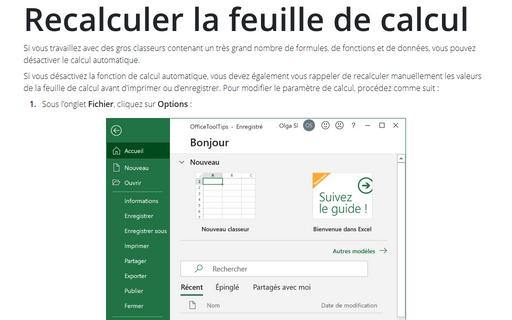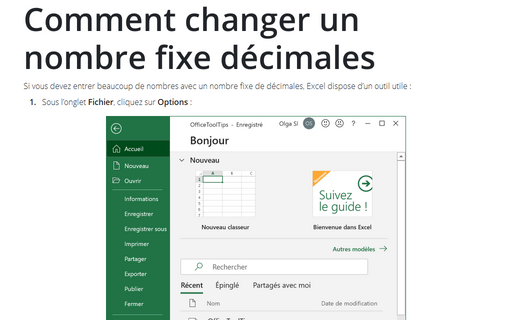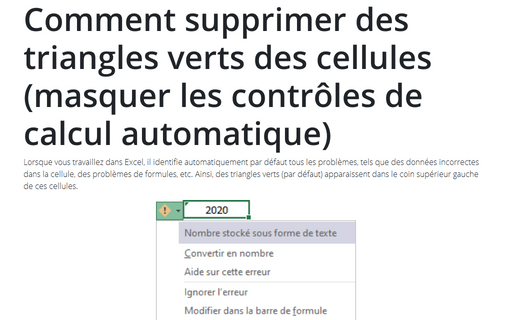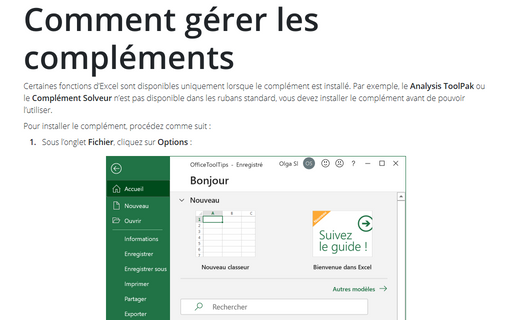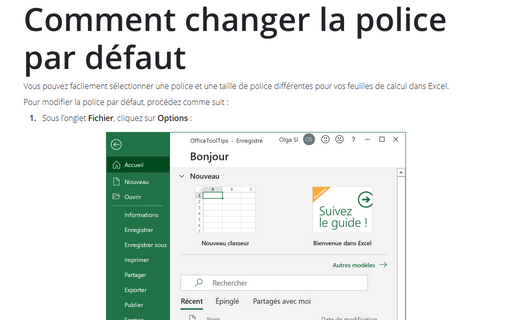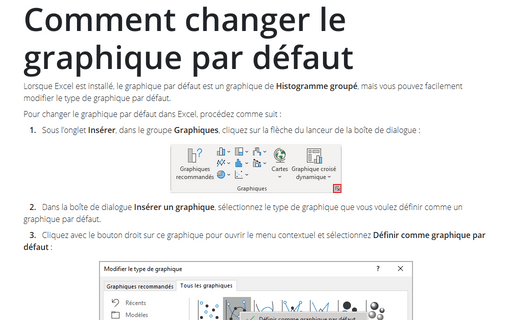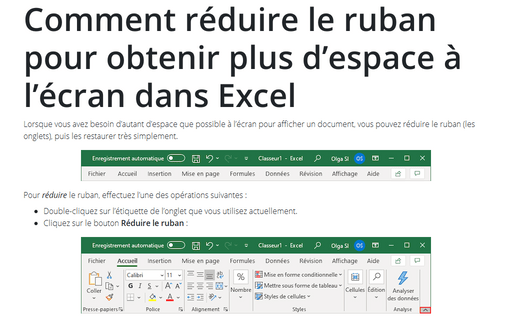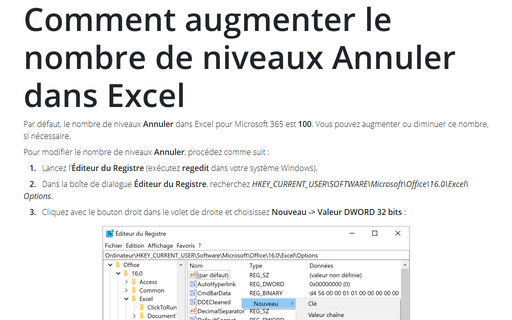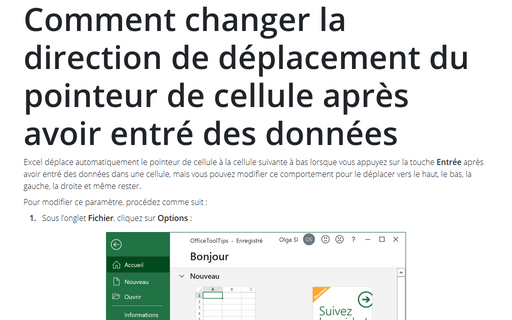Paramètres in Excel 365
Afficher ou masquer des info-bulles
Par défaut, Excel affiche des info-bulles lorsque vous passez la souris sur un bouton, mais cette
option peut être désactivée.
Recalculer la feuille de calcul
Si vous travaillez avec des gros classeurs contenant un très grand nombre de formules, de
fonctions et de données, vous pouvez désactiver le calcul automatique.
Comment changer un nombre fixe décimales
Si vous devez entrer beaucoup de nombres avec un nombre fixe de décimales, Excel dispose d’un
outil utile :
Comment supprimer des triangles verts des cellules (masquer les contrôles de calcul automatique)
Lorsque vous travaillez dans Excel, il identifie automatiquement par défaut tous les problèmes,
tels que des données incorrectes dans la cellule, des problèmes de formules, etc. Ainsi, des
triangles verts (par défaut) apparaissent dans le coin supérieur gauche de ces cellules.
Comment gérer les compléments
Certaines fonctions d’Excel sont disponibles uniquement lorsque le complément est installé. Par
exemple, le Analysis ToolPak ou le Complément Solveur n’est pas disponible dans les
rubans standard, vous devez installer le complément avant de pouvoir l’utiliser. Voir aussi
Utiliser le Solveur.
Comment changer la police par défaut
Vous pouvez facilement sélectionner une police et une taille de police différentes pour vos
feuilles de calcul dans Excel.
Comment changer le graphique par défaut
Lorsque Excel est installé, le graphique par défaut est un graphique de Histogramme groupé,
mais vous pouvez facilement modifier le type de graphique par défaut.
Comment réduire le ruban pour obtenir plus d’espace à l’écran dans Excel
Lorsque vous avez besoin d’autant d’espace que possible à l’écran pour afficher un document,
vous pouvez réduire le ruban (les onglets), puis les restaurer très simplement.
Comment augmenter le nombre de niveaux Annuler dans Excel
Par défaut, le nombre de niveaux Annuler dans Excel pour Microsoft 365 est 100. Vous pouvez
augmenter ou diminuer ce nombre, si nécessaire.
Comment changer la direction de déplacement du pointeur de cellule après avoir entré des données
Excel déplace automatiquement le pointeur de cellule à la cellule suivante à bas lorsque vous
appuyez sur la touche Entrée après avoir entré des données dans une cellule, mais vous
pouvez modifier ce comportement pour le déplacer vers le haut, le bas, la gauche, la droite et
même rester.