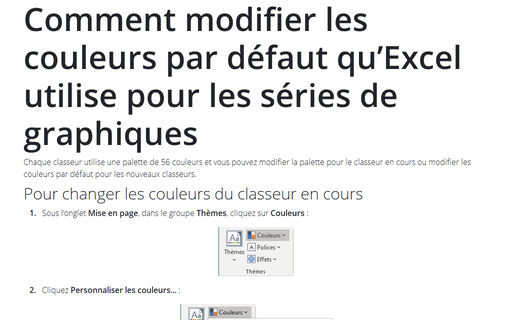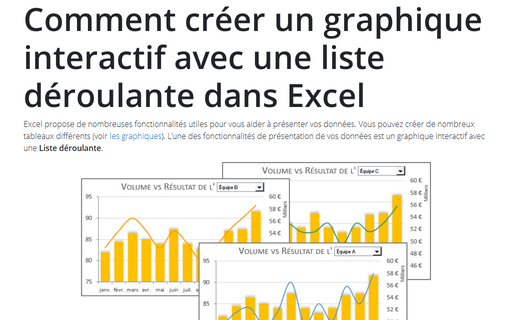Comment modifier les couleurs par défaut qu’Excel utilise pour les séries de graphiques
Pour changer les couleurs du classeur en cours
1. Sous l’onglet Mise en page, dans le groupe Thèmes, cliquez sur Couleurs :
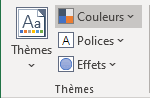
2. Cliquez Personnaliser les couleurs... :
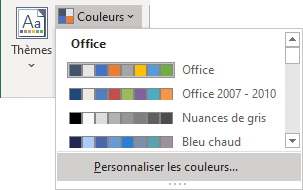
3. Dans la boîte de dialogue Créer de nouvelles couleurs de thème, sous Couleurs du thème, cliquez sur le bouton de l’élément de couleur de thème que vous voulez modifier :
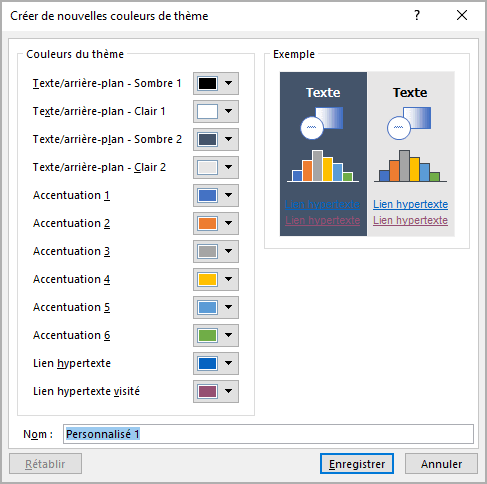
4. Sous Couleurs du thème, sélectionnez les couleurs que vous voulez utiliser :
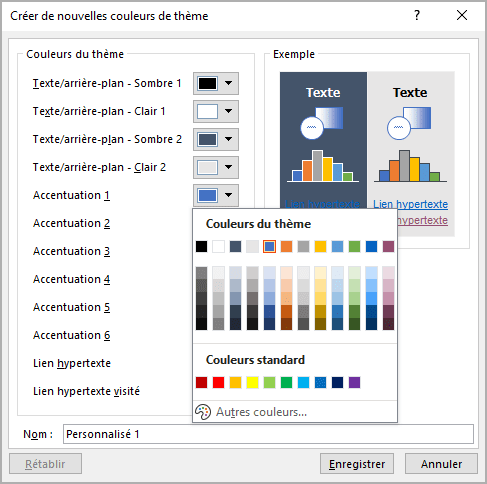
Dans la boîte de dialogue Créer de nouvelles couleurs de thème, sous Exemple, vous pouvez voir l’effet des modifications que vous apportez.
5. Répétez les étapes 3 et 4 pour tous les éléments de couleur du thème que vous voulez modifier.
6. Dans la zone Nom, tapez un nom approprié pour les nouvelles couleurs du thème.
7. Cliquez sur Enregistrer.
Remarque : pour rétablir les couleurs du thème d’origine de tous les éléments de la couleur du thème, vous pouvez cliquer sur le bouton Rétablir avant de cliquer sur Enregistrer.
Pour appliquer ces modifications à tous les nouveaux classeurs
Si vous voulez que ces modifications de couleur s’appliquent à tous les nouveaux classeurs que vous créez, vous devez créer un modèle de classeur par défaut.
1. Sous l’onglet Mise en page, dans le groupe Thèmes, cliquez sur Thèmes.
2. Cliquez sur Enregistrer le thème actif... :
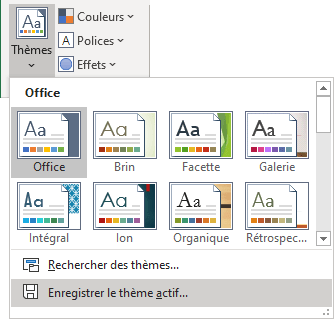
3. Dans la zone Nom de fichier, tapez un nom approprié pour le thème.
Remarque : Un thème de document personnalisé est enregistré dans le dossier Document Themes et est automatiquement ajouté à la liste des thèmes personnalisés.
L’emplacement du dossier Thèmes du document peut varier, mais il se trouve généralement ici :
C:\Utilisateurs\<nom de
utilisateur>\
ou
C:\Fichiers de programme\
Voir aussi en anglais : How to change the default colors that Excel uses for chart series.