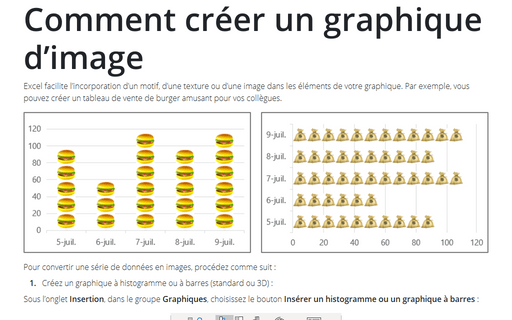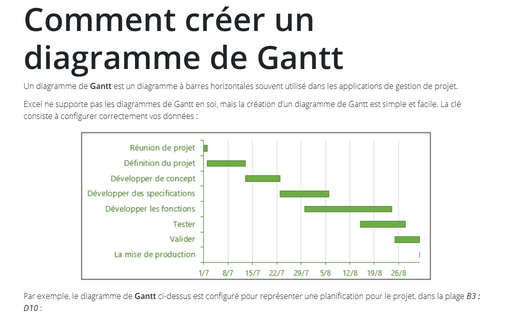Comment créer un graphique d’image
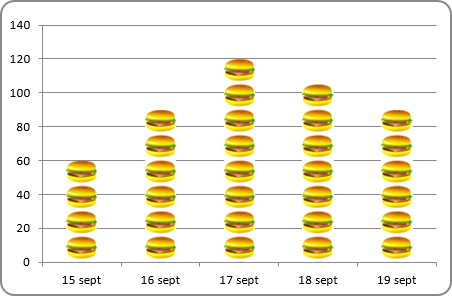
Pour convertir une série de données en images, procédez comme suit :
1. Créez un graphique à histogramme ou à barres (standard ou 3D) :
Sous l’onglet Insertion (Insérer), dans le groupe Graphiques, choisissez le bouton Insérer un histogramme ou un graphique à barres :
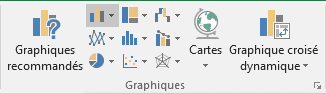
Choisissez le type de graphique que vous préférez.
2. Sélectionnez la série de données. Effectuez l’une des opérations suivantes :
- Cliquez avec le bouton droit de la souris sur la série de données et choisissez
Mettre en forme une série de données... dans le menu contextuel :
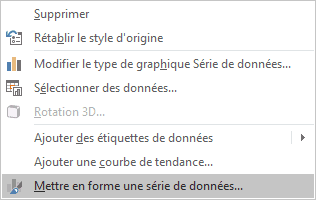
- Excel affiche les Outils de graphique, en ajoutant les onglets Création et
Format :
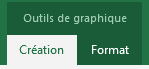
Sous l’onglet Format, dans le groupe Sélection active, cliquez sur le bouton Mise en forme de la sélection :
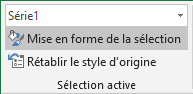
3. Dans le volet Mise en forme des séries de données, dans le groupe Remplissage et trait, dans la section Remplissage :
- Cochez la case Remplissage avec image ou texture,
- Cliquez sur le bouton Fichier... et puis choisissez l’image que vous préférez,
- Cochez l’une des cases Empiler ou Empiler et mettre à l’échelle avec :
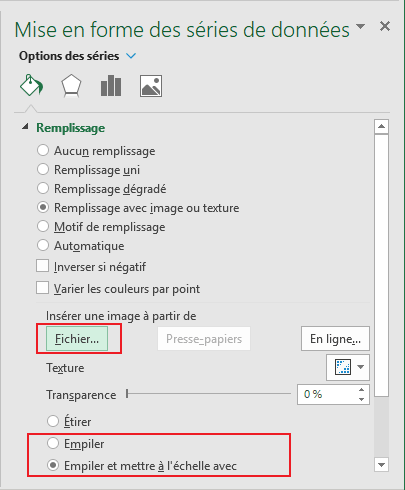
Vous constaterez probablement que vous devez jouer avec les paramètres pour que vos graphiques fonctionnent comme vous le voulez.
Voir aussi en anglais : Creating picture charts.