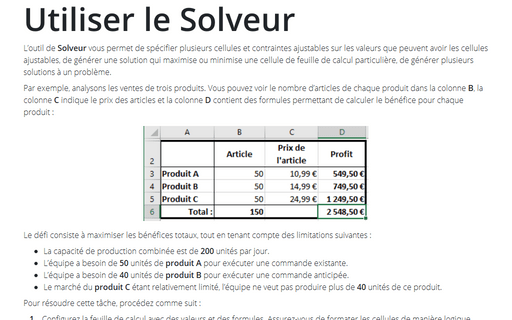Comment éviter les nombres trompeurs
Par exemple, si une cellule contient 0.874543, vous pouvez affichez la comme 87 % ou 0.87. Si cette cellule est utilisée dans une formule, la formule utilise la valeur complète (0.874543) et non la valeur affichée (0.87).
Dans certaines situations, le formatage peut entraîner l’affichage par Excel des résultats de calcul qui semblent incorrects, par exemple lors de la somme de nombres avec des décimales. Par exemple, si les valeurs sont formatées pour afficher deux décimales, vous pouvez ne pas voir les nombres réels qui sont utilisés dans les calculs. Mais comme Excel utilise la précision complète des valeurs dans sa formule, la somme de deux valeurs peut sembler incorrecte.
Il y a plusieurs solutions à ce problème :
- Vous pouvez formater les cellules pour afficher plus de décimales.
- Vous pouvez utiliser la fonction ARRONDI sur des nombres individuels et spécifier le nombre de décimales qu’Excel doit arrondir.
- Ou vous pouvez personnalisez Excel pour modifier les valeurs de la feuille de calcul pour qu’elles correspondent au format affiché.
Pour personnalisez votre Excel comme ceci, procédez comme suit :
1. Sous l’onglet Fichier, cliquez sur le bouton Options :
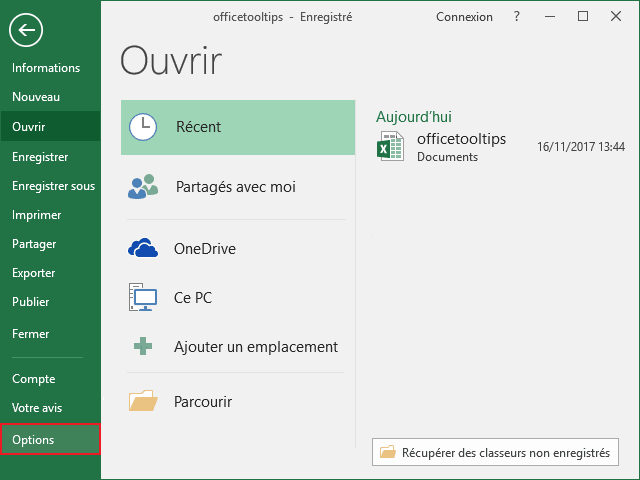
2. Dans la boîte de dialogue Options Excel, ouvrez l’onglet Options avancées, puis dans le groupe Lors du calcul de ce classeur, cochez la case Définir le calcul avec la précision au format affiché :
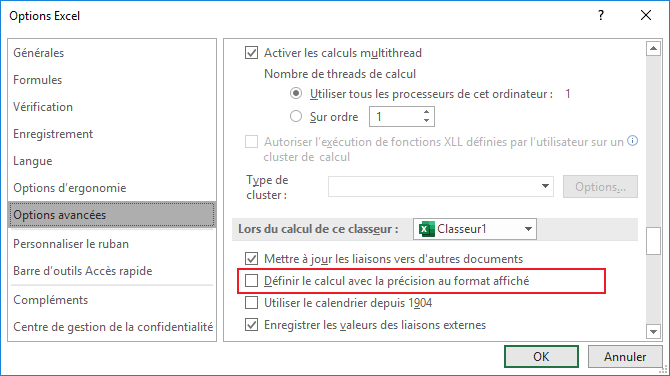
Voir aussi en anglais : How to avoid misleading numbers.