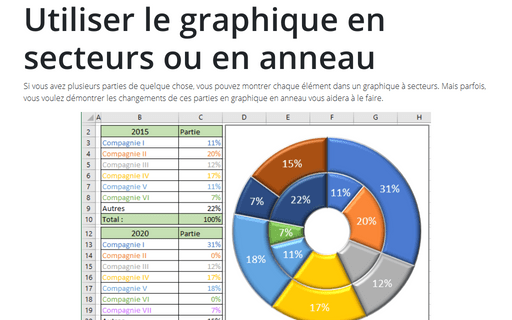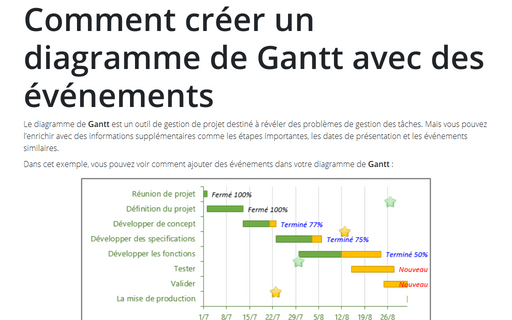Utiliser le graphique en secteurs ou en anneau dans Excel
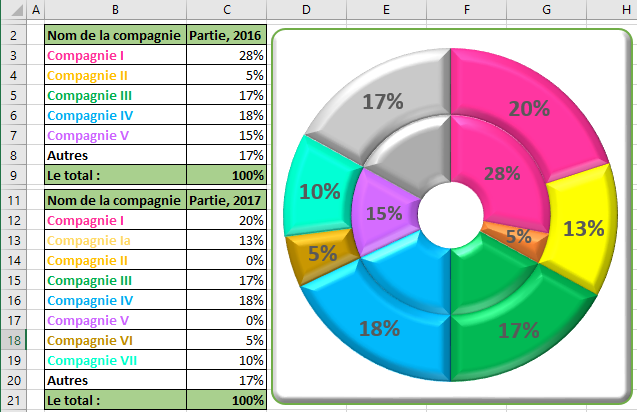
Par exemple, si vous avez plusieurs entreprises qui fonctionnent dans une zone, vous pouvez soumettre une partie de chaque entreprise dans cette zone :
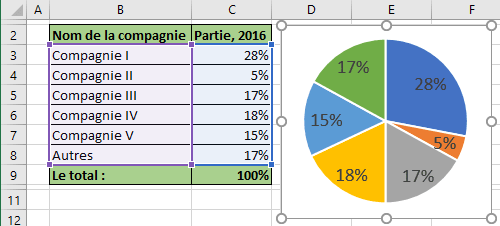
Après la fusion de certaines entreprises ont reçu :
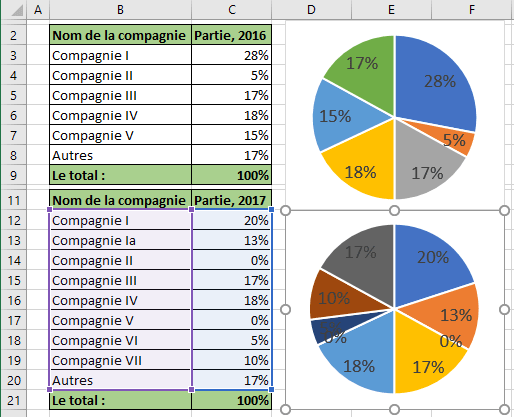
Pour créer un graphique de ces données, procédez comme suit :
1. Sélectionnez la première plage de données (dans cet exemple B3 : C8).
2. Sous l’onglet Insertion (Insérer), dans le groupe Graphiques, cliquez sur le bouton Insérer un graphique en secteurs ou en anneau :
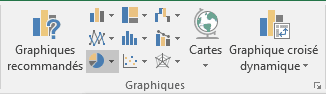
Choisissez Anneau :
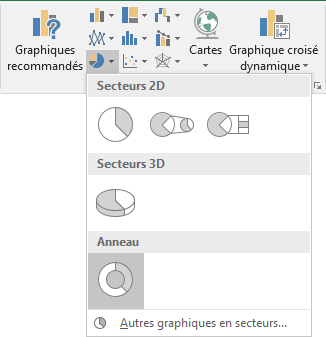
3. Effectuez l’une des opérations suivantes :
- Sous l’onglet Création, dans le groupe Données, choisissez Sélectionner des
données :
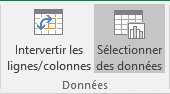
- Cliquez avec le bouton droit dans la zone de graphique et choisissez Sélectionner des
données... dans le menu contextuel :
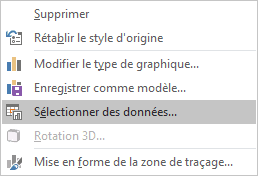
4. Dans la boîte de dialogue Sélectionner la source de données, cliquez sur le bouton Ajouter :
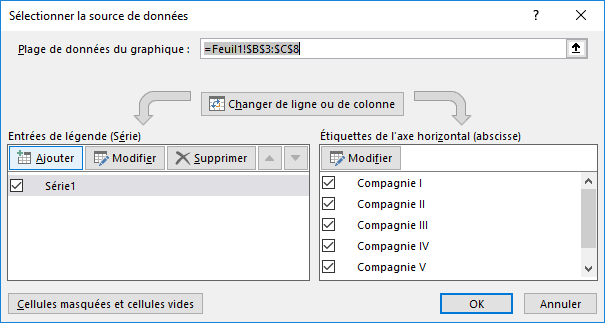
5. Dans la boîte de dialogue Modifier la série, sélectionnez la deuxième plage de données (dans cet exemple B12 : B20 et C12 : C20) :
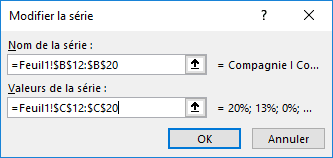
Après avoir ajouté la nouvelle série de données, votre graphique en anneau peut être comme ceci :
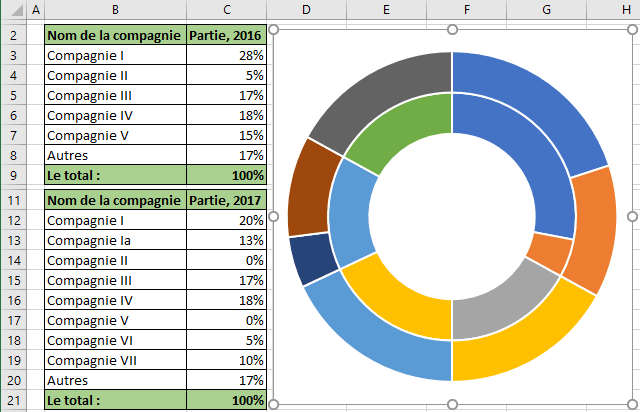
Vous pouvez ensuite effectuer d’autres ajustements pour obtenir du style que vous désirez.
Voir aussi en anglais : Using Pie Charts and Doughnut Charts in Excel.