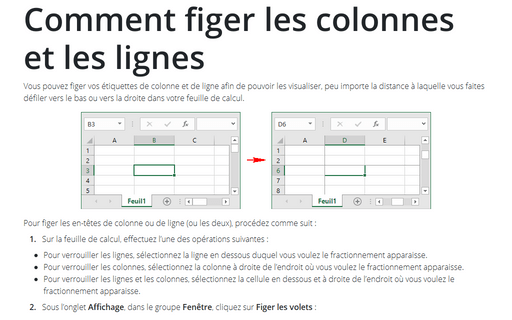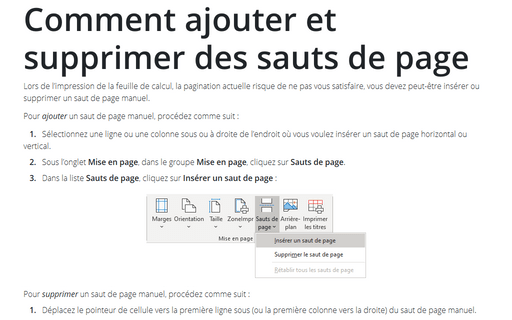Comment figer les colonnes et les lignes
Excel
365
Vous pouvez figer vos étiquettes de colonne et de ligne afin de pouvoir les visualiser, peu importe
la distance à laquelle vous faites défiler vers le bas ou vers la droite dans votre feuille de calcul.
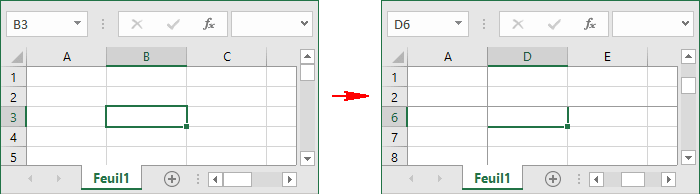
Pour figer les en-têtes de colonne ou de ligne (ou les deux), procédez comme suit :
1. Sur la feuille de calcul, effectuez l’une des opérations suivantes :
- Pour verrouiller les lignes, sélectionnez la ligne en dessous duquel vous voulez le fractionnement apparaisse.
- Pour verrouiller les colonnes, sélectionnez la colonne à droite de l’endroit où vous voulez le fractionnement apparaisse.
- Pour verrouiller les lignes et les colonnes, sélectionnez la cellule en dessous et à droite de l’endroit où vous voulez le fractionnement apparaisse.
2. Sous l’onglet Affichage, dans le groupe Fenêtre, cliquez sur Figer les volets :
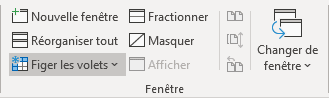 ou
ou

3. Choisissez l’option que vous voulez :
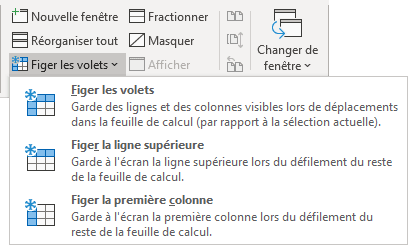
Lorsque vous figer les volets, l’option Figer les volets devient Libérer les volets afin que vous puissiez déverrouiller les lignes ou les colonnes figées.
Voir aussi en anglais : How to freeze columns and rows.