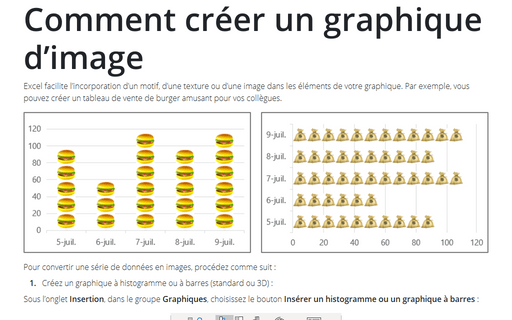Créer un graphique de compétition simple
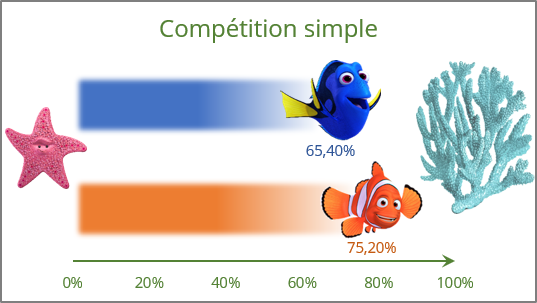
Pour créer le graphique comme celui-ci, procédez comme suit :
1. Sélectionnez toutes les données nécessaires – dans cet exemple, C2 : D2 et C19 : D19 :
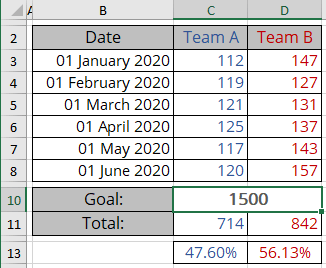
2. Sous l’onglet Insertion, dans le groupe Graphiques, cliquez sur le bouton Insérer un histogramme ou un graphique à barres :
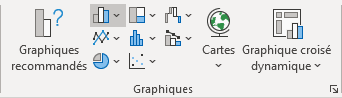
Choisissez Barres groupées :
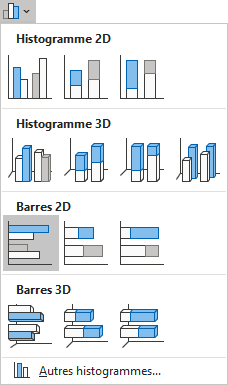
3. Effectuez l’une des opérations suivantes :
- Cliquez avec le bouton droit sur la série de données, puis dans le menu contextuel,
sélectionnez Ajouter des étiquettes de données et à nouveau
Ajouter des étiquettes de données :
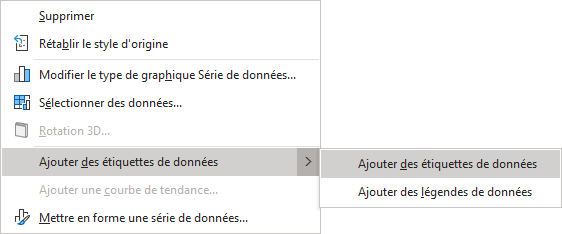
- Cliquez sur le bouton Éléments de graphique, puis choisissez la liste
Étiquettes de données :
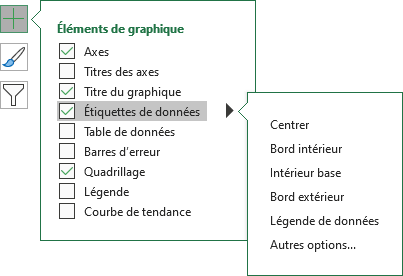
4. Sélectionnez l’une des étiquettes de données :
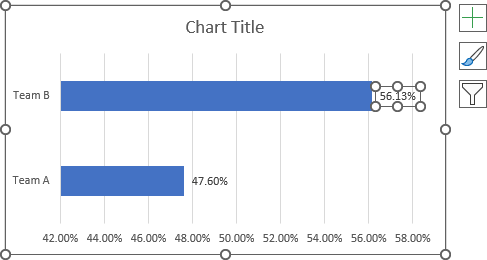
5. Cliquez avec le bouton droit sur l’étiquette de données sélectionnée et sélectionnez Metre en forme l’étiquette de données ... dans le menu contextuel :
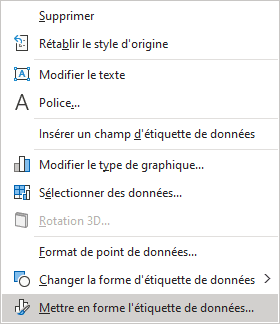
6. Dans le volet Format des étiquettes de données, sous l’onglet Remplissage et trait, dans la section Remplissage :
- Cochez la case Remplissage avec image ou texture,
- Cliquez sur le bouton Insérer... :
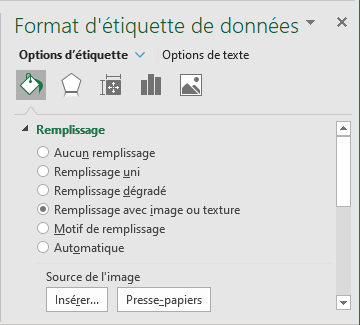
- Dans la boîte de dialogue Insérer des images, choisissez l’emplacement de l’image,
sélectionnez le fichier image, puis cliquez sur Ouvrir ou Insérer :
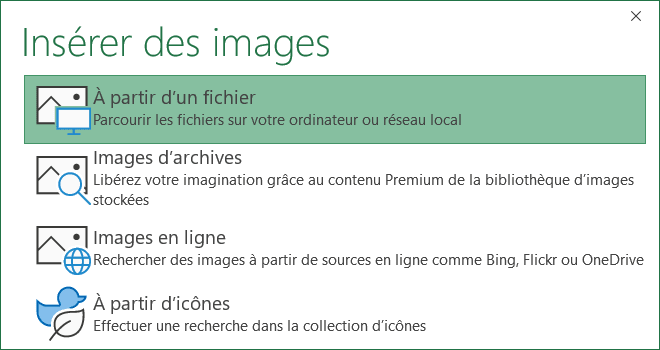
7. Modifiez la deuxième étiquette de données (répétez les étapes 4 - 6 pour cela).
Effectuez tous les ajustements nécessaires pour obtenir l’apparence que vous désirez, voir aussi Créer un graphique avec des étiquettes dynamiques.
Si vous modifiez les données, le graphique changera en conséquence :
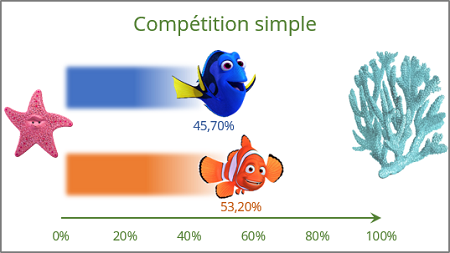
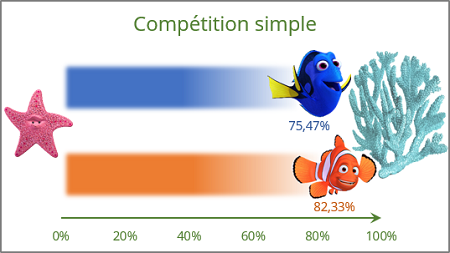
Voir aussi en anglais : Creating a simple competition chart.