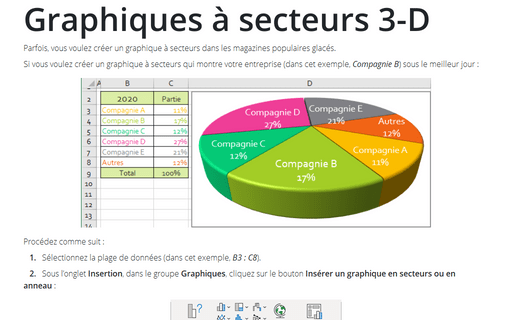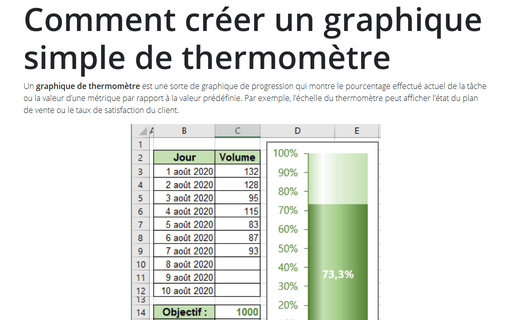Graphiques à secteurs 3-D
Si vous voulez créer un graphique à secteurs qui montre votre entreprise (dans cet exemple, Compagnie B) sous le meilleur jour :
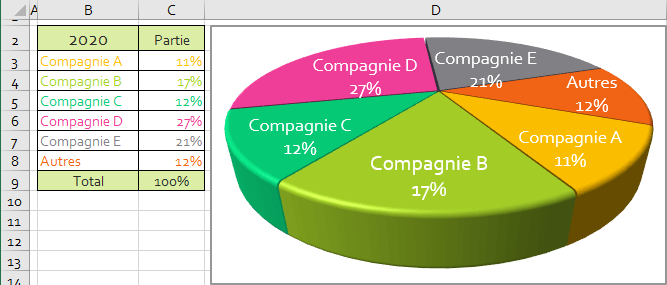
Procédez comme suit :
1. Sélectionnez la plage de données (dans cet exemple, B3 : C8).
2. Sous l’onglet Insertion, dans le groupe Graphiques, cliquez sur le bouton Insérer un graphique en secteurs ou en anneau :
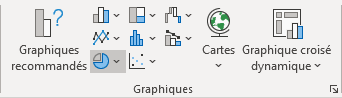
Choisissez Secteurs 3D  .
.
3. Cliquez avec le bouton droit dans la zone de graphique. Dans le menu contextuel, cliquez sur la liste Ajouter des étiquettes de données et puis cliquez sur Ajouter des étiquettes de données :
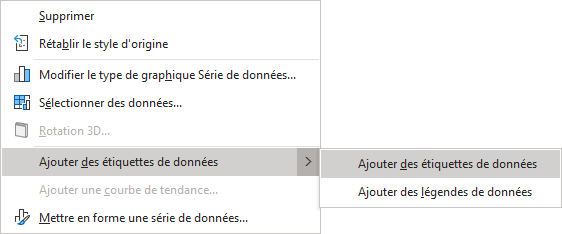
4. Cliquez sur l’une des étiquettes, puis cliquez avec le bouton droit de la souris et sélectionnez l’option Mettre en forme les étiquettes de données... dans le menu contextuel :
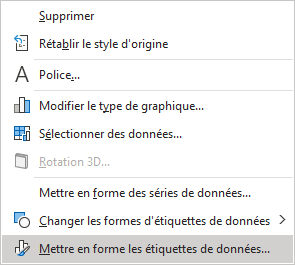
5. Dans le volet Format des étiquettes de données, sous l’onglet Options d’étiquette, cochez la case Nom de catégorie :
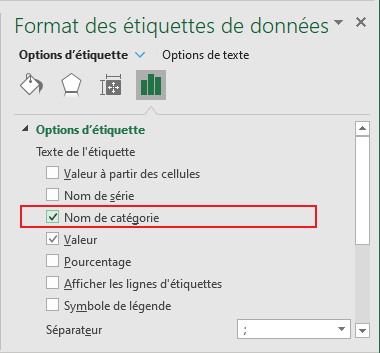
6. Cliquez avec le bouton droit de la souris sur la série de données et sélectionnez Mise en forme une série de données... dans le menu contextuel:
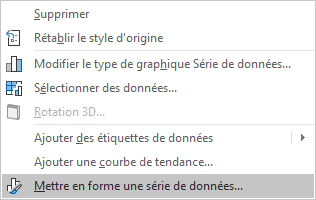
7. Dans le volet Mise en forme des séries de données et puis :
- Dans la section Options des séries :
- Dans l’Angle du premier secteur, déplacez la poignée glissante vers le degré de rotation que vous voulez ou tapez un nombre compris entre 0 et 360 degrés. Le paramètre par défaut est 0 degré.
- Dans l’Éclatement des secteurs, déplacez la poignée glissante vers le pourcentage d’explosion que vous voulez ou entrez un pourcentage compris entre 0 et 400. Le paramètre par défaut est 0% :
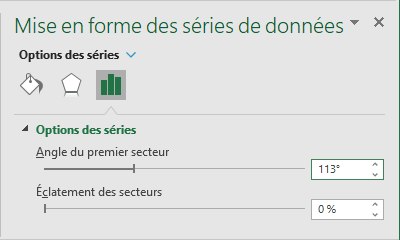
- Dans la section Effets, dans le groupe Format 3D, apportez les modifications que vous préférez.
8. Cliquez avec le bouton droit de la souris dans la zone de traçage et sélectionnez Format de la zone de traçage... dans le menu contextuel.
9. Dans le volet Format de la zone de traçage, dans l’onglet Effets, dans le groupe Rotation 3D, choisissez la valeur appropriée pour le champ Perspective :
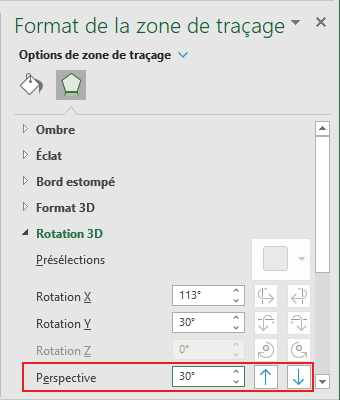
Vous pouvez ensuite effectuer d’autres ajustements pour obtenir du style que vous désirez.
Voir aussi en anglais : Excel 3-D Pie Charts.