Captures d’écran dans Windows 10 sans la touche de clavier Impression d’écran (Imp.écr.)
- Appuyez sur Windows+Maj+S pour créer des captures d’écran très facilement et rapidement.
- Exécutez Outil Capture d’écran pour créer des captures d’écran simples dans Windows 10.
- En utilisant des délais dans l’Outil Capture d’écran, vous pouvez créer une capture d’écran avec des info-bulles ou d’autres effets qui ne peuvent être affichés que si la souris est juste au-dessus de l’objet.
Captures d’écran avec Windows+Maj+S
Après avoir appuyé sur la touche Windows+Maj+S, l’écran s’assombrira un peu et vous pouvez glisser le curseur de souris pour sélectionner une partie de l’écran à capturer. La capture d’écran est copiée dans le presse-papiers et vous pouvez la coller dans un autre programme en cliquant sur Coller ou en appuyant sur Ctrl+V, tout comme coller un raccourci en plein écran pris avec la touche Imprimer l’écran.
En haut de l’écran, vous verrez les options multiples de capture d’écran :
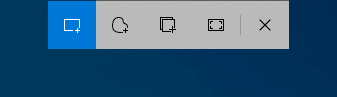
 Capture rectangulaire : l’option par défaut propose de sélectionner la capture rectangulaire :
Capture rectangulaire : l’option par défaut propose de sélectionner la capture rectangulaire :
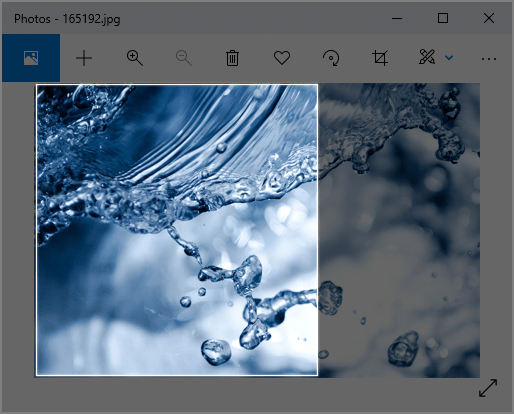
 Capture de forme libre: choisissez cette option pour sélectionner la capture de forme libre :
Capture de forme libre: choisissez cette option pour sélectionner la capture de forme libre :
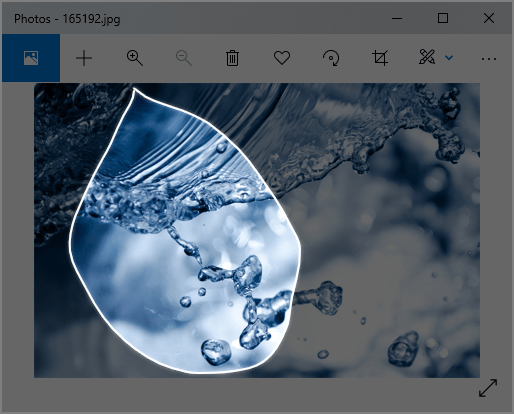
 Capture de fenêtre : utilisez cette option pour capturer toute la fenêtre :
Capture de fenêtre : utilisez cette option pour capturer toute la fenêtre :
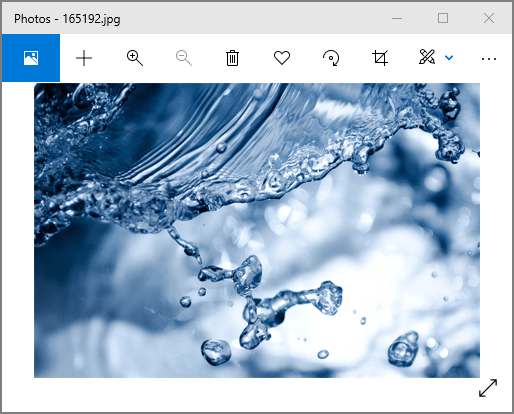
 Capture plein écran : cliquez sur cette option pour créer une capture d’écran plein écran :
Capture plein écran : cliquez sur cette option pour créer une capture d’écran plein écran :
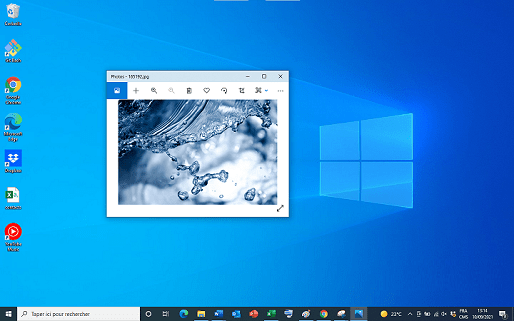
Remarques :
- Windows+Maj+S est disponible uniquement dans les versions récentes de Windows 10. Si vous ne voyez pas la réaction appropriée après avoir appuyé sur Windows+Maj+S, vérifiez les dernières mises à jour pour votre système Windows.
- Windows+Maj+S ne peut pas capturer certains éléments utiles tels que les info-bulles ou d’autres effets de survol de la souris (voir l’outil approprié ci-dessous).
Captures d’écran à l’aide de l’Outil Capture d’écran
L’Outil Capture d’écran fait partie de Windows depuis longtemps. Cet outil peut prendre des captures d’écran d’une zone rectangulaire, d’une zone de forme libre, d’une fenêtre ou de tout l’écran. Vous pouvez annoter vos captures avec des stylos de différentes couleurs ou un surligneur, même supprimer certaines informations sensibles à la sécurité avec de la gomme, les enregistrer sous forme d’image ou de fichier HTML, ou les copier-coller dans n’importe quelle autre application.
Pour créer une capture d’écran à l’aide de l’Outil Capture d’écran, procédez comme suit :
1. Exécutez l’Outil Capture d’écran dans Windows par l’une de vos méthodes préférées.
2. Cliquez sur le bouton Nouveau pour figer un écran :
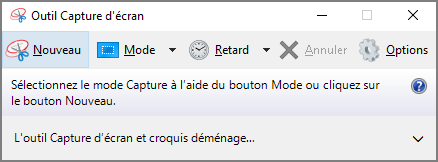
3. À l’aide de la souris, créez la capture d’écran.
La capture d’écran apparaîtra dans la fenêtre Outil Capture d’écran.
Utilisez différents modes pour créer une capture d’écran
Par défaut, l’Outil Capture d’écran utilise une zone rectangulaire pour prendre une capture d’écran. Si nécessaire, dans la liste déroulante Mode, choisissez le type de forme de capture d’écran que vous souhaitez :
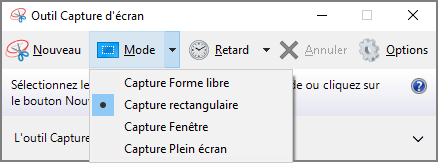
- Utilisez l’option Capture rectangulaire, utilisée par défaut, pour sélectionner la capture rectangulaire :

- Utilisez l’option Capture Forme libre pour créer une capture de forme libre :

- Utilisez l’option Capture Fenêtre pour choisir la fenêtre actuellement active dans votre système Windows et capturer cette fenêtre entière :
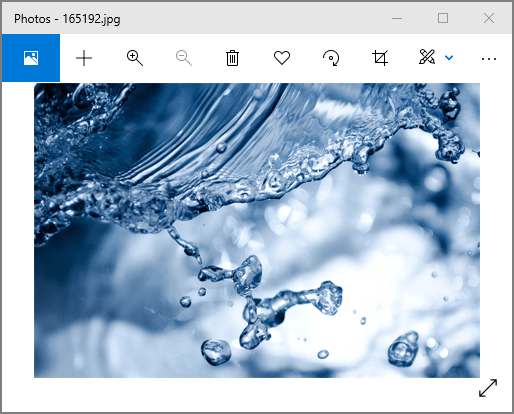
Remarque : L’Outil Capture d’écran capture la fenêtre telle qu’elle est visible sur votre moniteur. Donc, si vous prenez une capture d’écran d’une fenêtre qui chevauche une autre fenêtre, vous verrez la capture d’écran telle quelle :
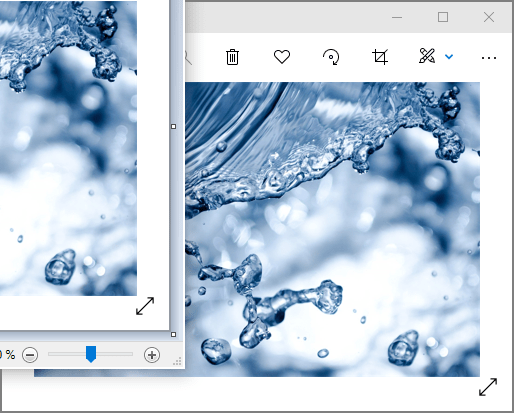
- Utilisez l’option Capture Plein écran pour créer une capture d’écran en plein écran.
Utiliser les délais pour créer une capture d’écran d’info-bulle
L’Outil Capture d’écran a une option de délai utile qui permet de capturer des captures d’écran des menus contextuels et des info-bulles. Par défaut, l’option Retard est désactivée :
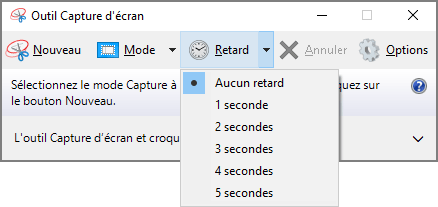
Dans la liste déroulante Retard, sélectionnez le nombre de secondes que vous souhaitez attendre jusqu’à ce que votre capture d’écran soit prise.
Vous ne pouvez pas créer une capture d’écran des info-bulles dans une application Microsoft Office sans délai. Par exemple, dans Microsoft Excel :

Si vous sélectionnez un certain nombre de secondes comme Retard, après avoir cliqué sur le bouton Nouveau, l’écran ne se figera pas immédiatement. Au lieu de cela, vous aurez le nombre de secondes choisi pour configurer vos captures d’écran. Vous pouvez utiliser ce temps pour ouvrir le menu contextuel ou l’info-bulle que vous souhaitez capturer :

Une fois vos secondes écoulées :
- Si vous avez sélectionné la capture rectangulaire ou la capture de forme libre dans la liste déroulante Mode, l’écran se fige et vous pouvez créer votre capture.
- Si vous choisissez la capture de fenêtre ou la capture plein écran dans la liste déroulante Mode, la capture sera immédiatement capturée.
Voir aussi en anglais : Screenshots in Windows 10 without Print Screen (PrtScn).

