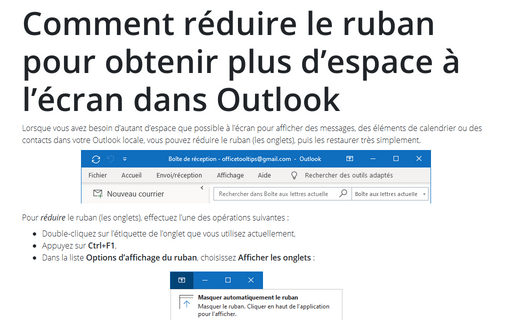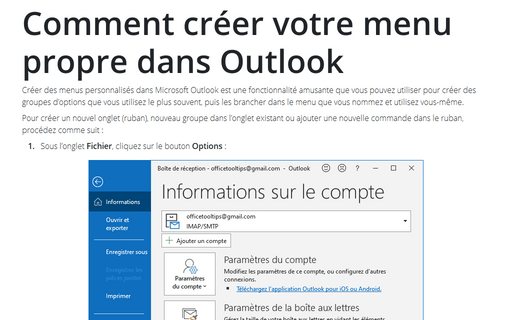Comment réduire le ruban pour obtenir plus d’espace à l’écran dans Outlook

Pour réduire le ruban (les onglets), effectuez l’une des opérations suivantes :
- Double-cliquez sur l’étiquette de l’onglet que vous utilisez actuellement,
- Appuyez sur Ctrl+F1,
- Dans la liste Options d’affichage du ruban, choisissez Afficher les onglets :
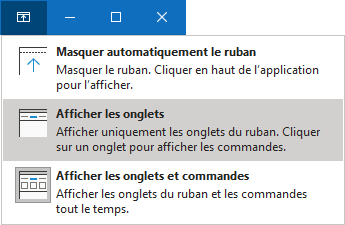
Outlook pour Microsoft 365 offre une vue unique du ruban : partiellement réduit qui apparaît en cliquant sur le bouton Réduire le ruban :
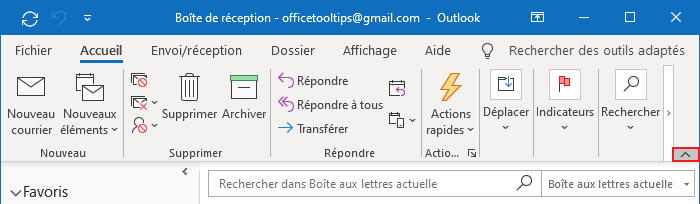
Le ruban partiellement réduit n’affiche que les boutons plus populaires :
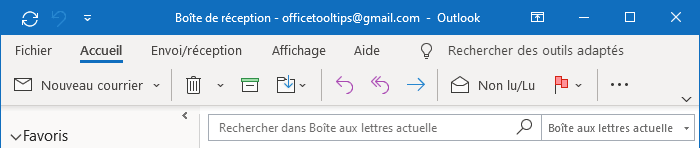
Pour accéder à n’importe quel bouton caché, cliquez sur le bouton à trois points (...) sur le côté droit pour ouvrir la liste déroulante avec une liste complète de boutons.
Pour masquer complétement le ruban, choisissez l’option Masquer automatiquement le ruban dans la liste Options d’affichage du ruban :
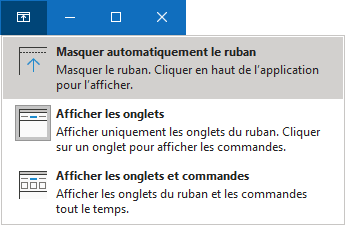
Il cache le ruban et affiche trois points près du coin supérieur droit de l’écran à la place. Cliquez sur le bouton à trois points pour réafficher temporairement le ruban. Lorsque vous cliquez à nouveau au corps de l’e-mail, le ruban se cache à nouveau :

Pour affiche le ruban à sa taille normale, effectuez l’une des opérations suivantes :
- Double-cliquez à nouveau sur l’onglet actuel,
- Appuyez sur Ctrl+F1,
- Dans la liste Options d’affichage du ruban, choisissez Afficher les onglets et commandes :
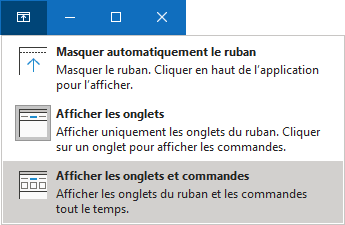
Voir aussi en anglais : Collapse the Ribbon to get more space on screen.