Comment créer des lettres avec des images dans des diapositives

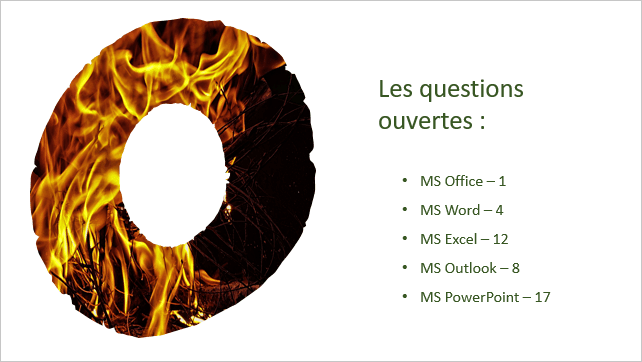
Pour créer une image comme celle-ci, vous devez suivre les deux étapes simples :
I. Créez une forme à partir d’une lettre.
II. Ajoutez une image à la forme.
Pour créer une forme à partir d’une lettre, procédez comme suit :
1. Ajoutez une forme à la diapositive, par exemple un rectangle :
1.1. Sous l’onglet Insertion, dans le groupe Illustrations, cliquez sur Formes :
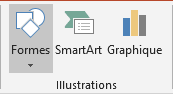
1.2. Dans la liste déroulante Formes, dans le groupe Rectangles, sélectionnez et ajoutez à la diapositive la forme Rectangle :
2. Ajoutez la lettre que vous voulez utiliser à l’avant de la forme, par exemple :
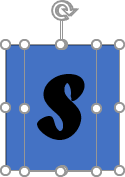
3. Sélectionnez la forme et la lettre, puis sous Outils de dessin, sous l’onglet Mise en forme, dans le groupe Insérer des formes, sélectionnez la liste déroulante Fusionner les formes, puis cliquez sur Intersecter :
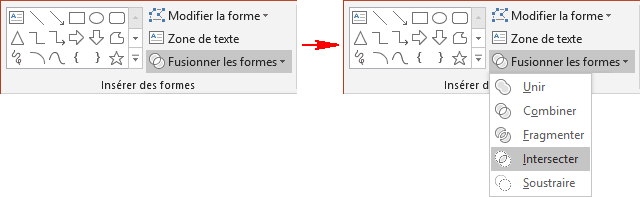
Vous verrez une nouvelle forme dans la lettre (voir quelques étapes supplémentaires ci-dessous pour la lettre O ou Comment créer des conceptions d’images simples pour des diapositives PowerPoint) :
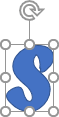
4. Cliquez avec le bouton droit de la souris sur la forme, puis choisissez Format de la forme... dans le menu contextuel :
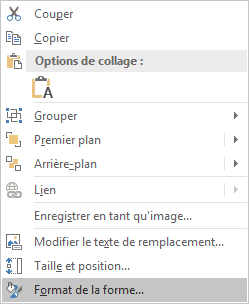
5. Dans le volet Format de la forme, sous l’onglet Options de forme, dans le groupe Remplissage et trait :
- Dans la section Remplissage, cochez la case Remplissage avec image ou texture
et puis cliquez sur le bouton Fichier... :
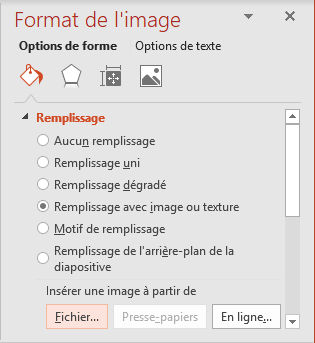
- Dans la section Courbe, choisissez la case Aucun trait :
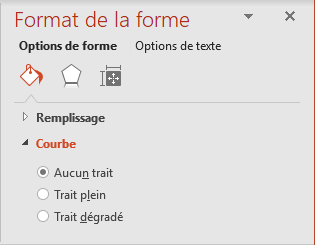
Ajoutez tout autre ajustement que vous voulez.
Remarque : Parfois vous devez effectuer des étapes supplémentaires après avoir créé une forme simple à partir d’une lettre pour voir une forme plus intéressante :
Après l’étape 3, vous verrez très mince forme (ici, nous avons utilisé la police Papyrus), procédez comme suit :
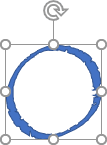
a. Il suffit de dupliquer cette forme, de la réduire davantage et d’ajouter une nouvelle forme ovale entre elles :
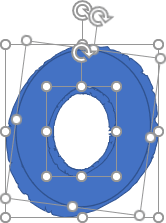
b. Regroupez-les (voir Comment faire de la conception d’image moderne dans la diapositive PowerPoint).
Voir aussi en anglais : How to create letters with pictures in PowerPoint slides.

