Comment rendre les images modernes dans la diapositive PowerPoint


Pour créer des bords déchirés pour une image, procédez comme suit :
1. Ajoutez la forme de la lettre (voir Comment créer des lettres avec des images dans des diapositives PowerPoint). Dans ces exemples, la lettre I de la police Papyrus et la partie inférieure de la lettre T de la même police ont été utilisées :
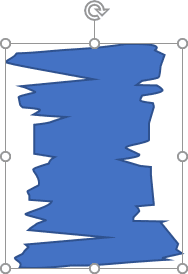 et
et
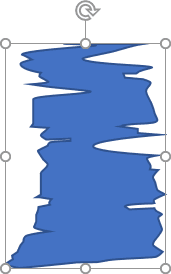
2. Il suffit de les dupliquer et déplacer chacune des formes :
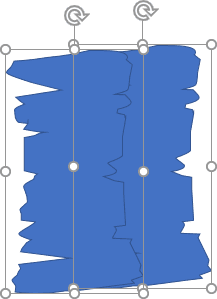 et
et
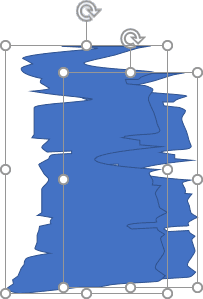
3. Regroupez ces formes, formatez-les et ajoutez des images (pour plus de détails, voir Comment faire de la conception d’image moderne dans la diapositive PowerPoint).
Ajoutez tout autre ajustement que vous préférez.
Voir aussi en anglais : How to make modern look for pictures in the PowerPoint slide.

