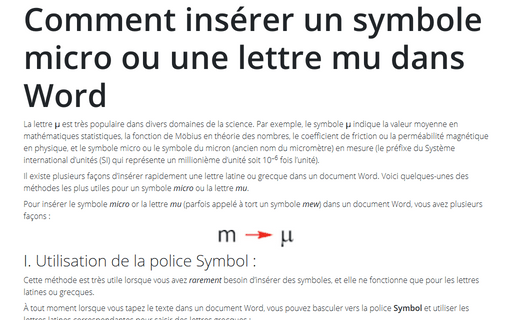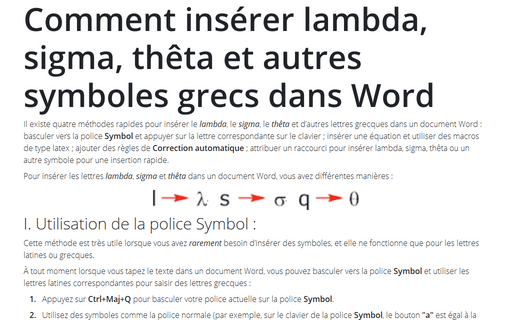Comment insérer lambda, sigma, thêta et autres symboles grecs dans Word
Pour insérer les lettres lambda, sigma et thêta dans un document Word, vous avez différentes manières :
I. Utilisation de la police Symbol :
Cette méthode est très utile lorsque vous avez rarement besoin d’insérer des symboles, et elle ne fonctionne que pour les lettres latines ou grecques.
À tout moment lorsque vous tapez le texte dans un document Word, vous pouvez basculer vers la police Symbol et utiliser les lettres latines correspondantes pour saisir des lettres grecques :
1. Appuyez sur Ctrl+Maj+Q pour basculer votre police actuelle sur la police Symbol.
2. Utilisez des symboles comme la police normale (par exemple, sur le clavier de la police Symbol, le bouton "a" est égal à la lettre grecque "α", le bouton du clavier "b" est égal à la lettre "β", ..., "l" -> "λ", "m" -> "μ", ..., "w" -> "ω", etc.) :
Remarque : Cette méthode fonctionne pour insérer une seule lettre. Ainsi, si vous souhaitez insérer plusieurs symboles, vous devez répéter ces étapes pour chaque insertion.
Après avoir saisi une lettre à l’aide de le police Symbol, le symbole suivant est saisi à l’aide de la police précédente.
Si vous appuyez deux fois sur Ctrl+Maj+Q, Word ne passera pas à la police précédente et la police Symbol ne cessera pas de fonctionner après avoir entré le premier symbole. Vous devez donc changer la police et le style actuels ultérieurement.
II. En utilisant l’équation :
Cette méthode est parfaite si vous n’avez pas à vous soucier du format et de la compatibilité avec les versions précédentes de Microsoft Office (l’approche recommandée pour les sciences physiques et mathématiques, qui nécessitent beaucoup de mathématiques dans le texte avec des polices cohérentes pour toutes les équations et symboles) :
1. Dans le paragraphe où vous voulez insérer le symbole, appuyez sur Alt+= pour insérer le bloc d’équitation :
2. Dans le bloc d’équitation, sans aucun effort supplémentaire, vous pouvez entrer n’importe quelle lettre dont vous avez besoin en tapant simplement \+Nom de la lettre (en anglais) :
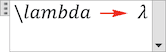 ,
,
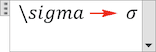 ,
,
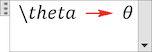
Remarque : Vous pouvez créer un nom plus court, voir le point III.2.
III. Utilisation du remplacement automatique :
Lorsque vous travaillez avec de nombreux documents et que vous devez souvent insérer un symbole spécial, vous ne souhaiterez peut-être pas insérer des blocs d’équitation à chaque fois. Microsoft Word offre une fonctionnalité utile nommée correction automatique. Les options de correction automatique dans Microsoft Word proposent deux manières différentes d’ajouter rapidement n’importe quel caractère spécial, comme la lettre de l’alphabet grec, ou même de gros fragment de texte :
- Utilisation des options de correction automatique AutoMaths.
- Utilisation de la fonction de remplacement de texte lors de la frappe des options de correction automatique.
III.1. Utilisation de la correction automatique AutoMaths :
En utilisant cette méthode, vous pouvez utiliser les options de correction automatique AutoMaths sans insérer d’équation. Pour activer ou désactiver la correction automatique AutoMaths, procédez comme suit :
1. Sous l’onglet Fichier, cliquez sur Options :
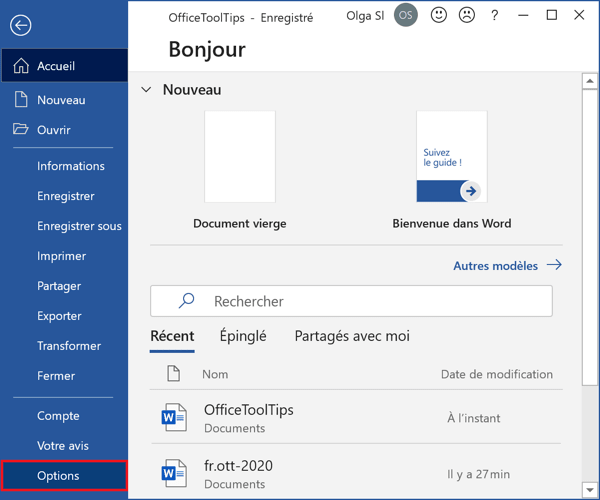
2. Dans la boîte de dialogue Options Word, dans l’onglet Vérification, cliquez sur le bouton Options de correction automatique... :
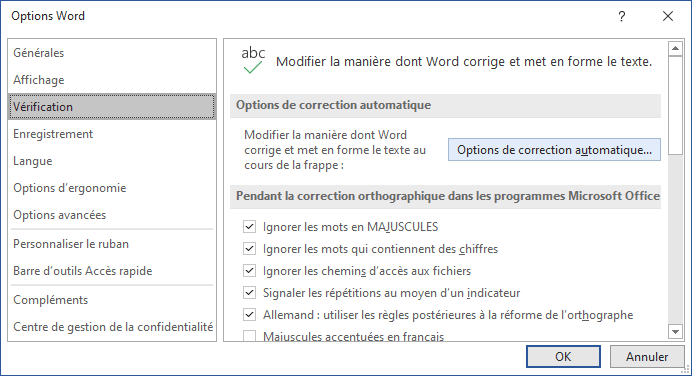
3. Dans la boîte de dialogue Correction automatique, sous l’onglet AutoMaths, sélectionnez l’option Utiliser les règles AutoMaths en dehors des zones mathématiques :
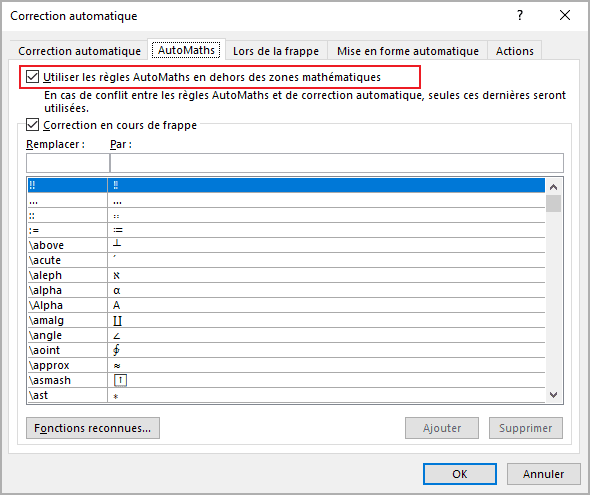
Après avoir cliqué sur le bouton OK, vous pouvez utiliser l’un des Noms de symboles (en anglais) répertoriés et Microsoft Word les remplacera par les symboles correspondants :
Remarque : Si vous n’avez pas besoin du dernier remplacement, cliquez sur Ctrl+Z pour l’annuler.
III.2. Utilisation du texte de remplacement :
En utilisant cette méthode, vous pouvez trouver une séquence à utiliser pour la remplacer par la lettre latine ou grecque. Par exemple, pour remplacer une lettre grecque par des noms non courts, il est possible d’utiliser :
Pour définir les nouveaux noms courts de certaines lettres grecques, procédez comme suit :
1. Insérez le symbole pour lequel vous voulez définir le nom court, en utilisant la police Symbol et sélectionnez-le.
2. Sous l’onglet Fichier, cliquez sur Options.
3. Dans la boîte de dialogue Options Word, dans l’onglet Vérification, cliquez sur le bouton Options de correction automatique....
4. Dans la boîte de dialogue Correction automatique, sous l’onglet Correction automatique :
- Assure-vous que l’option Correction en cours de frappe est sélectionnée,
- Le symbole sélectionné a été inséré dans le champ Par. Si vous utilisez le
Texte mis en forme, sélectionnez ce bouton radio :
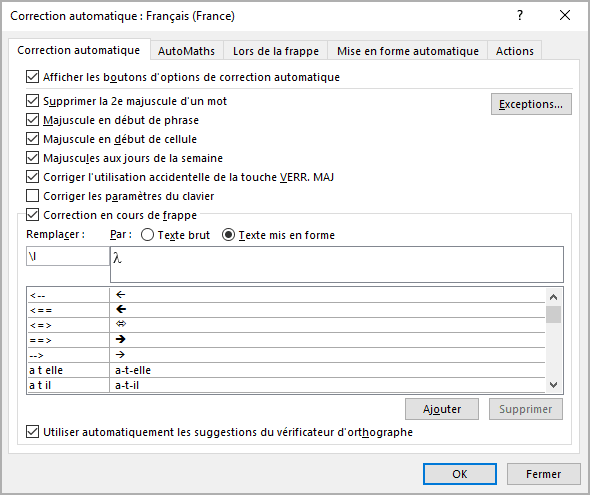
- Dans le champ Remplacer, saisissez la séquence à remplacer par le symbole,
- Si une telle séquence n’est pas encore utilisée, cliquez sur Ajouter.
IV. Utilisation les raccourcis clavier :
Microsoft Word propose une touche de raccourci prédéfinie pour les symboles populaires tels que les lettres lambda, sigma et thêta :
- Typez 03bb ou 03BB (peu importe que ce soit en majuscule ou en minuscule), immédiatement après, appuyez sur Alt+C (fonctionne comme Alt+X dans Microsoft Word anglais, remplace le code de caractère par le symbole Unicode) pour insérer le symbole lambda : λ
- Typez 03c3 ou 03C3 et appuyez sur Alt+C pour insérer le symbole sigma : σ
- Typez 03b8 ou 03B8 et appuyez sur Alt+C pour insérer le symbole thêta : θ
Remarque : Vous pouvez voir la combinaison dans le champ Code du caractère de la boîte de dialogue Caractères spéciaux (voir ci-dessous).
V. Définir de raccourcis clavier :
Microsoft Word fournit un moyen de définir des raccourcis clavier pour les fonctions les plus utilisées. Ainsi, vous pouvez attribuer un raccourci pour insérer la lettre lambda, sigma ou thêta :
1. Sous l’onglet Insertion, dans le groupe Symboles, cliquez sur la liste Symbole et puis sélectionnez Autres symboles... :
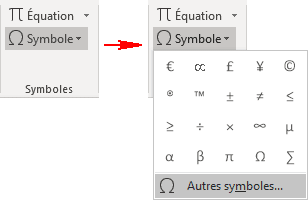
Remarque : Si vous utilisez très souvent le symbole, vous le trouverez dans la liste déroulante Symbole :
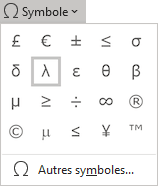
2. Dans la boîte de dialogue Caractères spéciaux, sous l’onglet Symboles :
- Pour insérer le symbole lambda, sigma ou thêta
de la police actuelle (s’il existe), dans la liste déroulante Sous-ensemble,
sélectionnez le Grec et copte :
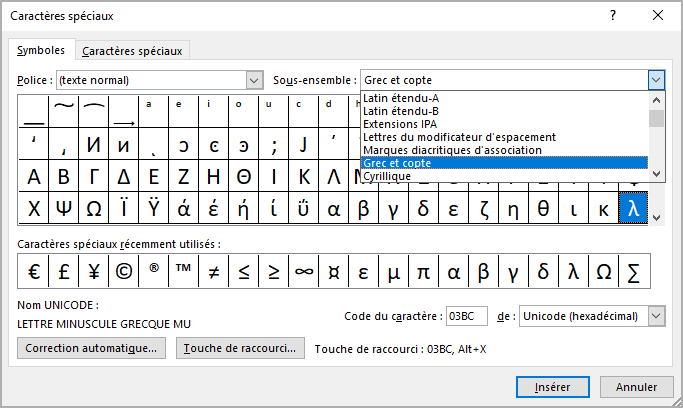
- Pour insérer le symbole lambda, sigma ou thêta
de la police Symbol, dans la liste déroulante Police, sélectionnez la
police Symbol :
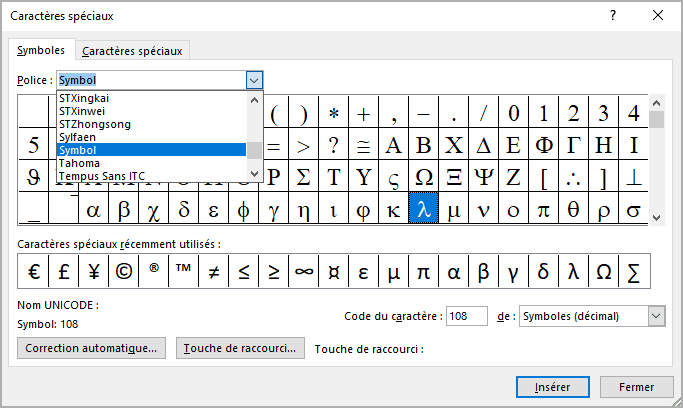
3. Choisissez le symbole et cliquez sur le bouton Touche de raccourci... pour ouvrir la boîte de dialogue Personnaliser le clavier :
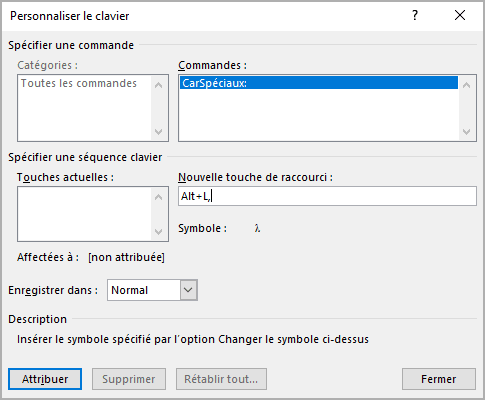
4. Dans le champ Nouvelle touche de raccourci, entrez la combination de touches que vous souhaitez utiliser pour insérer le symbole ou le caractère (par exemple, pour le symbole λ utilisé Alt+L), puis cliquez sur Attribuer.
Remarque : Attention ! Vous pouvez réaffecter des raccourcis déjà attribués dans Microsoft Word. Assurez-vous qu’après Affectées à : il n’y a aucun fonctionnalité Word active. Dans tous les cas, vous pouvez réaffecter toute fonction existante dans Word à une autre clé.
Voir aussi en anglais : How to insert lambda, sigma, theta and other Greek symbols in Word.