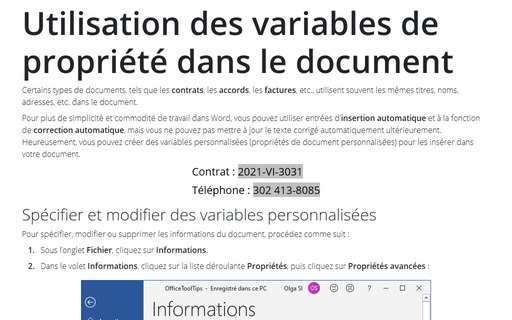Comment calculer des formules dans un document Word

Dans cet exemple, une formule simple a été utilisée pour calculer un taux de remise :

Voir Comment activer ou désactiver la mise en surbrillance des champs dans un document Word et Afficher l’hyperlien bleu au lieu de { HYPERLINK lien } dans Word.
Pour créer une formule comme celle-ci-dessus, il faut faire les deux étapes :
1. Créer un signet (variable) pour chaque paramètre.
2. Créer une formule.
Pour effectuer ces étapes, procédez comme suit :
1. Créez un champ avec la valeur d’un paramètre :
1.1. Positionnez le curseur dans le document.
Cela n’a pas d’importance où : où cette variable doit être affichée pour la première fois ou n’importe où dans le texte (voir les deux exemples ci-dessous).
1.2. Sous l’onglet Insertion, dans le groupe Texte, cliquez sur QuickPart :
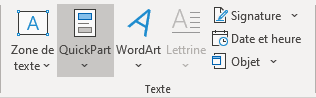 ou
ou
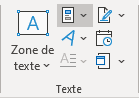
Dans la liste déroulante QuickPart, sélectionnez Champ... :
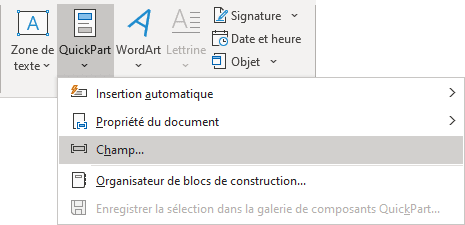
Ou :
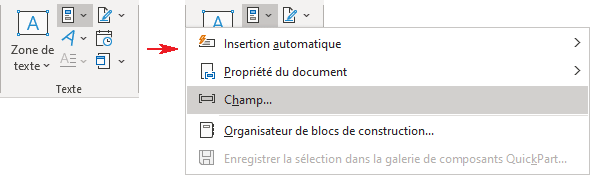
1.3. Dans la boîte de dialogue Champ :
1.3.1. Dans la liste Noms de champs, sélectionnez le command Définir et cliquez sur le bouton Codes de champ :
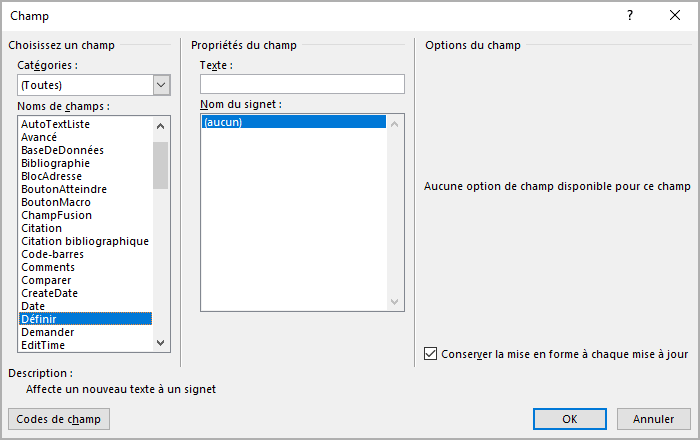
1.3.2. Dans le champ Codes de champ, après SET proposé, tapez le nom de ce signet (variable) et la valeur.
Par exemple :
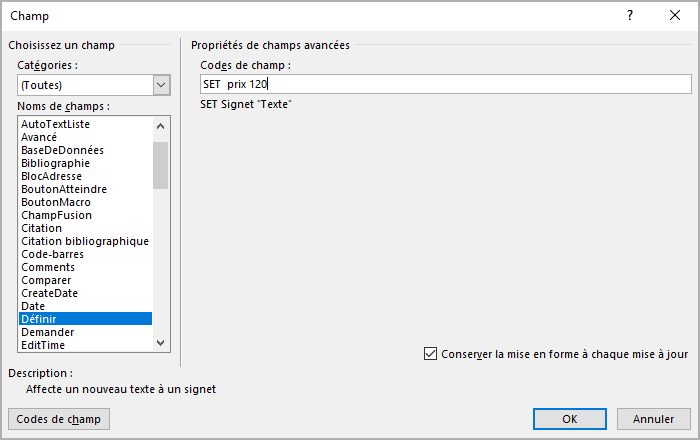
1.3.3. Cliquez sur OK pour insérer le champ actuel dans votre document :
Remarque : Au lieu d’effectuer les étapes 1.1 à 1.3, vous pouvez appuyer sur Ctrl+F9 pour insérer un champ dans votre document et tapez :
SET <nom> <valeur>
Pour créer le signet (variable) en cours de frappe, il suffit de mettre à jour un champ : faites un clic droit sur le champ et choisissez Mettre à jour les champs dans le menu contextuel :
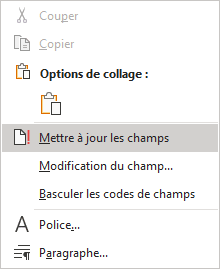
2. Répétez l’étape 1 pour chaque signet (variable) que vous voulez définir.
Dans cet exemple, la remise avec la valeur 5.
3. Pour insérer le signet (variable) dans le texte, procédez comme suit :
3.1. Positionnez le curseur à l’endroit où vous voulez insérer la valeur d’un signet (variable).
3.2. Sous l’onglet Insertion, dans le groupe Texte, sélectionnez la liste déroulante QuickPart, puis cliquez sur Champ....
3.3. Dans la boîte de dialogue Champ, cliquez sur le bouton Formule... :
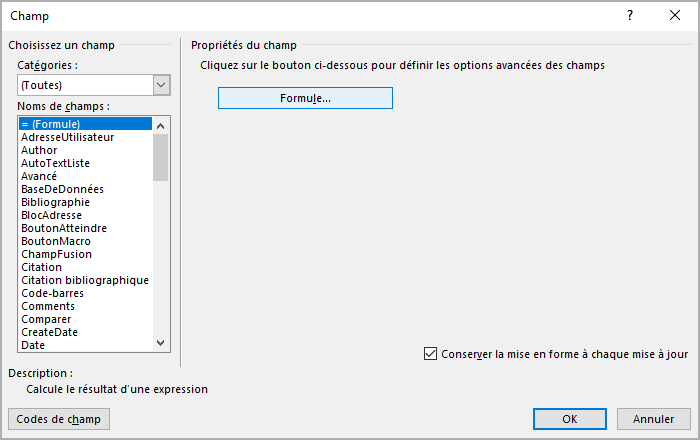
3.4. Dans la boîte de dialogue Formule, dans la liste déroulante Insérer le signet, si vous avez fait tout correctement lors des étapes précédentes, vous verrez toutes les variables que vous avez créées :
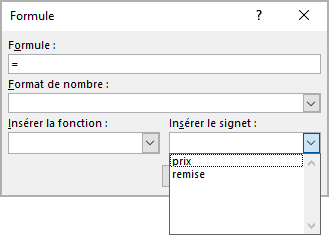
Choisissez-en un et cliquez sur OK. Par exemple, prix :
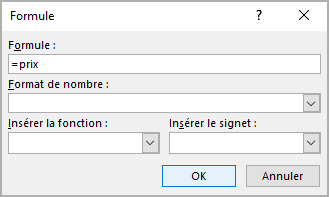
Remarque : Au lieu d’effectuer les étapes 3.1 à 3.4, vous pouvez appuyer sur Ctrl+F9 pour insérer un champ dans votre document et typez :
= <nom du signet>
4. Pour insérer une formule, procédez comme suit :
4.1. Positionnez le curseur à l’endroit où vous souhaitez insérer la formule.
4.2. Sous l’onglet Insertion, dans le groupe Texte, sélectionnez la liste déroulante QuickPart, puis cliquez sur Champ....
4.3. Dans la boîte de dialogue Champ, cliquez sur le bouton Formule....
4.4. Dans la boîte de dialogue Formule, saisissez la formule :
La première façon où chacune des variables définies avant leurs valeurs dans le texte :
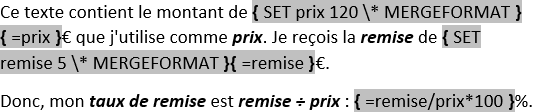
La deuxième façon où les variables définies avant le texte :

Voir Fonctions et formules dans un document Word pour plus de détails.
Remarque : Le champ { SET *** } ne s’affiche pas par défaut dans le document. Ainsi, ce champ peut être facilement supprimé par erreur avec tout autre texte ou paragraphe. Pour éviter de manquer ce champ, nous vous recommandons d’utiliser un champ { QUOTE *** } pour conserver la définition et la première utilisation du paramètre :
Voir aussi en anglais : How to calculate formulas in a Word document.