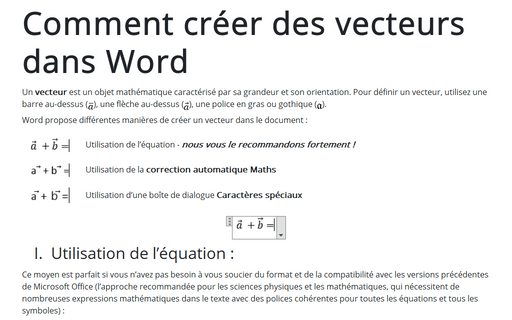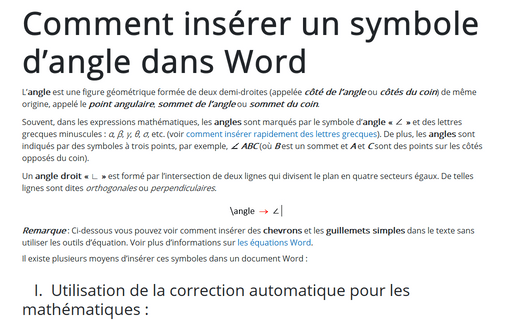Comment créer des vecteurs dans Word
Word propose différentes manières de créer un vecteur dans le document :
| Utilisation de l’équation - nous vous le recommandons fortement ! | |
| Utilisation de la correction automatique Maths | |
| Utilisation d’une boîte de dialogue Caractères spéciaux |
I. Utilisation de l’équation :
Ce moyen est parfait si vous n’avez pas besoin à vous soucier du format et de la compatibilité avec les versions précédentes de Microsoft Office (l’approche recommandée pour les sciences physiques et les mathématiques, qui nécessitent de nombreuses expressions mathématiques dans le texte avec des polices cohérentes pour toutes les équations et tous les symboles) :
1. Dans le paragraphe où vous souhaitez insérer le vecteur, puis cliquez sur Alt+= pour insérer le bloc d’équitation :
2. Dans le bloc d’équitation, saisissez la magnitude vectorielle et sélectionnez-la. Il peut s’agir d’une lettre, de plusieurs lettres ou même d’une expression.
Par exemple : ![]() .
.
3. Sous l’onglet Equation, dans le groupe Structures, cliquez sur le bouton Accentuation :

Dans la liste Accentuation, choisissez Barré ou Flèche vers la droite au-dessus :
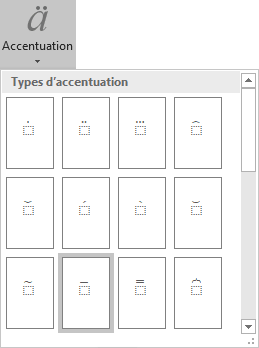 ou
ou
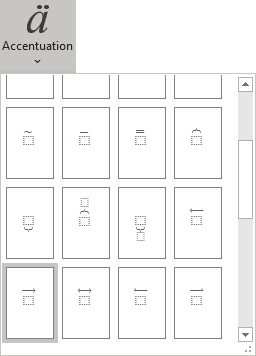
Remarque: Si vous souhaitez continuer à travailler avec cette équation, cliquez deux fois sur la flèche droite pour quitter la case située sous le vecteur : ![]() →
→ ![]() →
→ ![]() . Si vous souhaitez continuer à travailler avec cette équation, cliquez deux fois sur la flèche droite pour quitter la case située sous le vecteur :
. Si vous souhaitez continuer à travailler avec cette équation, cliquez deux fois sur la flèche droite pour quitter la case située sous le vecteur :
II. Utilisation de la correction automatique pour les mathématiques :
Lorsque vous travaillez avec de nombreux documents et que vous devez souvent insérer un symbole spécial, vous peut-être ne souhaiterez pas insérer des blocs d’équitation à chaque fois. Microsoft Word propose une fonctionnalité utile nommée correction automatique. Les options de correction automatique de Microsoft Word proposent deux manières différentes d’ajouter rapidement n’importe quel caractère spécial, ou même de gros fragment de texte :
- Utilisation de la fonction de remplacement de texte lors de la frappe des options de correction automatique.
- Utilisation des options de correction automatique AutoMaths :
En utilisant cette méthode, vous pouvez utiliser les options de correction automatique AutoMaths sans insérer d’équation. Pour activer ou désactiver la correction automatique des symboles mathématiques, procédez comme suit :
1. Sous l’onglet Fichier, cliquez sur Options :
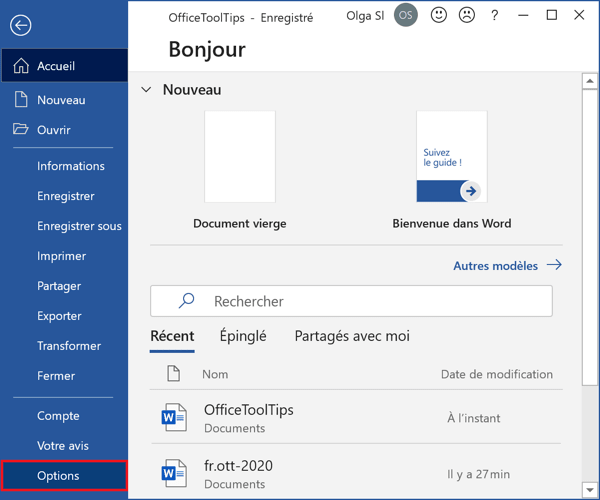
2. Dans la boîte de dialogue Options Word, dans l’onglet Vérification, cliquez sur le bouton Options de correction automatique... :
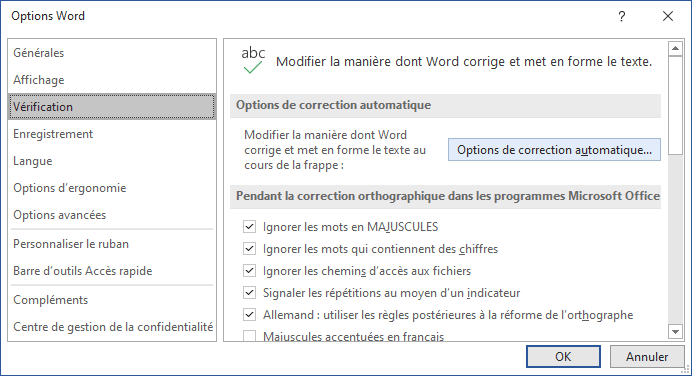
3. Dans la boîte de dialogue Correction automatique, sous l’onglet AutoMaths, sélectionnez l’option Utiliser les règles AutoMaths en dehors des zones mathématiques :
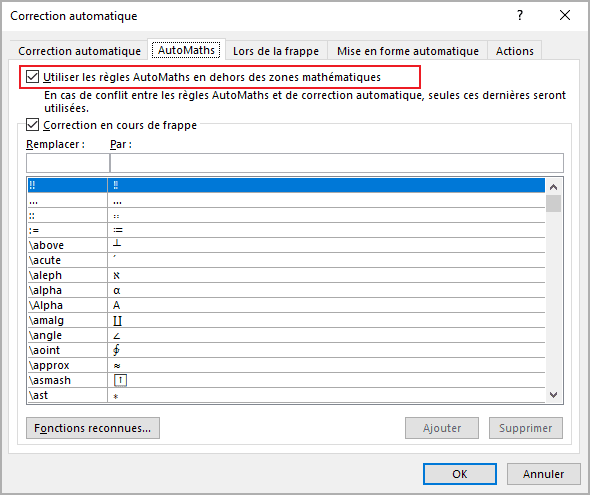
Après avoir cliqué sur OK, vous pouvez utiliser n’importe lequel des noms de symboles répertoriés, et Microsoft Word les remplacera par les caractères appropriés :
Remarque : Si vous n’avez pas besoin du dernier remplacement, cliquez sur Ctrl+Z pour l’annuler.
III. Utilisation d’une boîte de dialogue Caractères spéciaux :
Microsoft Word offre une possibilité très pratique de combiner deux caractères (voir Superposition de caractères). Pour ajouter un élément à un symbole, tel qu’une barre, une apostrophe, etc., entrez un symbole et insérez immédiatement une marque vectorielle à partir du sous-ensemble Marques diacritiques d’association pour les symboles pour les symboles de n’importe quelle police (si elle existe).
Pour combiner un élément avec le symbole saisi, ouvrez la boîte de dialogue Caractères spéciaux :
Sous l’onglet Insertion, dans le groupe Symboles, sélectionnez le bouton Symbole, puis cliquez sur Autres symboles... :
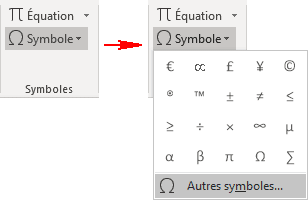
Dans la boîte de dialogue Caractères spéciaux :
- Dans la liste déroulante Police, sélectionnez la police Segoe IU Symbol,
- Facultativement, pour rechercher des symboles plus rapidement, dans la liste Sous-ensemble, sélectionnezh le sous-ensemble Marques diacritiques d’association pour les symboles,
- Choisissez le symbole, par exemple, diacritique flèche vers la droite en chef :
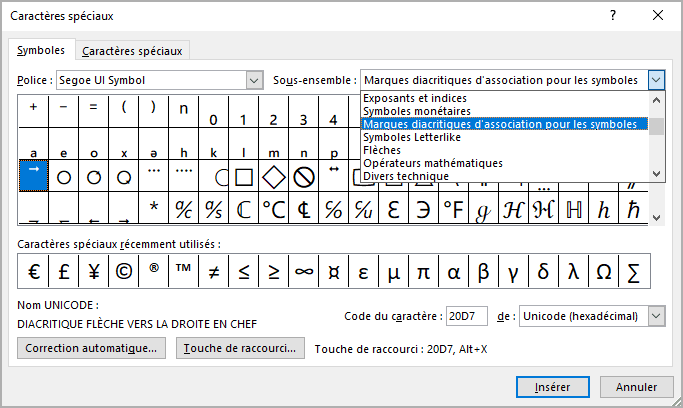
- Cliquez sur le bouton Insérer pour insérer le symbole à la position actuelle du curseur.
- Cliquez sur le bouton Fermer pour fermer la boîte de dialogue Caractères spéciaux.
Voir aussi en anglais : How to create vectors in Word.