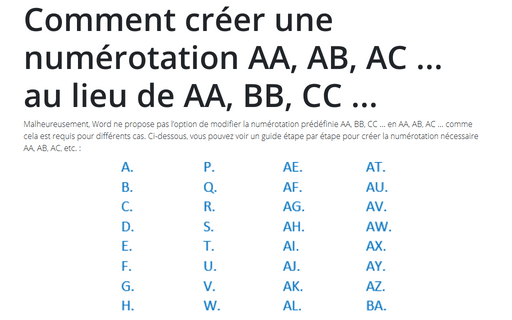Comment créer une numérotation AA, AB, AC ... au lieu de AA, BB, CC ... dans Word
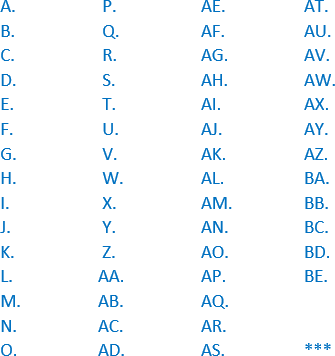
Attention ! Soyez très prudent, travailler avec des champs dans Word n’est pas simple et nécessite d’ajouter des formules étape par étape et d’éviter le copier-coller.
Pour créer une numérotation AA, AB, AC, etc., vous pouvez ajouter la formule suivante dans chaque ligne qui doit être numérotée (après avoir tapé cette formule par les étapes suivantes, vous pouvez la copier et la coller) :

Remarque : Vous pouvez personnaliser la façon d’affichage les champs dans le document, voir Comment activer ou désactiver la mise en surbrillance des champs dans un document Word.
Pour créer une numérotation AA, AB, AC, etc., procédez comme suit :
1. Créez un champ pour afficher la numérotation de A à Z à plusieurs reprises :
1.1. Ajoutez un nouveau champ dans votre document en cliquant sur Ctrl+F9.
Cela affiche les crochets spéciaux avec une surbrillance grise pour entrer un nom de champ :
1.2. Typez QUOTE entre crochets, puis cliquez à nouveau sur Ctrl+F9 pour ajouter un nouveau champ :
Le champ QUOTE affiche le texte spécifique du document. Ainsi, il devrait être montré les résultats des formules suivantes après QUOTE.
1.3. Dans le deuxième champ, tapez SET A2Z (A2Z est le nom d’une variable qui sera utilisée pour afficher la dernière lettre de la liste de numérotation) :
Le champ SET affecte des informations spécifiques à une variable nommée. Ainsi, la variable avec le nom A2Z (vous pouvez utiliser votre propre nom) sera affectée avec le résultat de la formule suivante.
1.4. Typez à nouveau Ctrl+F9 pour ajouter la formule pour calculer la valeur suivante de la liste de numérotation :
= MOD (<argument 1> ; <argument 2>) + 1
La formule MOD prend deux arguments (doivent être des nombres ou être évalués en nombres). Renvoie le reste après que le deuxième argument est divisé par le premier.
Pour la numérotation alphabétique anglaise, utilisez la formule suivante :
Le champ SEQ (séquence) numérote séquentiellement les chapitres, tableaux, figures et autres éléments d’un document. Dans cet exemple, nous spécifions l’élément comme ABC – majuscules par ordre alphabétique.
Bien sûr, le SEQ ABC doit être collé en tant que champ (cliquez sur Ctrl+F9 pour insérer les crochets spécifiques et tapez SEQ ABC à l’intérieur).
1.5. Placez le curseur à la fin du champ QOUTE pour ajouter le deuxième argument :
1.6. Cliquez sur Ctrl+F9 pour ajouter un nouveau champ et tapez A2Z \* Alphabetic :
Maintenant, si vous copiez ce champ, sélectionnez toutes les copies et mettez-les à jour, vous verrez la numérotation répétée de A à Z :
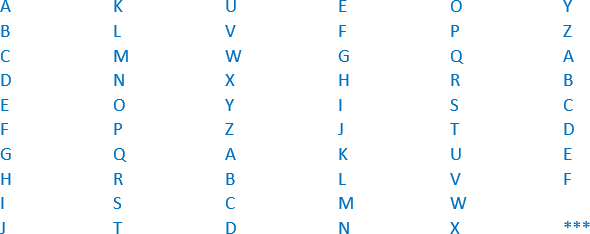
Remarque : Pour mettre à jour les champs, sélectionnez-les, cliquez avec le bouton droit sur n’importe quel champ et choisissez Mettre à jour le champ dans le menu contextuel :
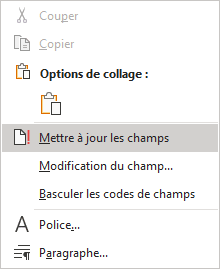
2. Ajoutez un premier symbole pour la numérotation AA, AB, AC, etc. :
2.1. Dans le champ QOUTE avant les champs insérés, cliquez sur Ctrl+F9 et typez SET AA2ZZ (AA2ZZ est le nom de la deuxième variable qui sera modifiée pour afficher la première lettre de la liste de numérotation).
2.2. Pour calculer la lettre de la variable AA2ZZ, utilisez la formule :
= INT (<argument>)
La formule INT arrondit la valeur entre parenthèses à l’entier le plus proche.
Pour la numérotation alphabétique, utilisez la formule suivante :
Le paramètre \c dans le champ SEQ répète le numéro de séquence précédent le plus proche.
2.3. Pour afficher la variable AA2ZZ, ajoutez les mêmes champs que ceux ajouté pour A2Z :
Remarque : TPour ajouter le point à la fin de la numérotation, ajoutez-le à la fin du champ QUOTE.
Voir aussi Fonctions et formules que vous pouvez utiliser dans un document Word.
Voir aussi en anglais : How to create a numbering AA, AB, AC... instead of AA, BB, CC... in Word.