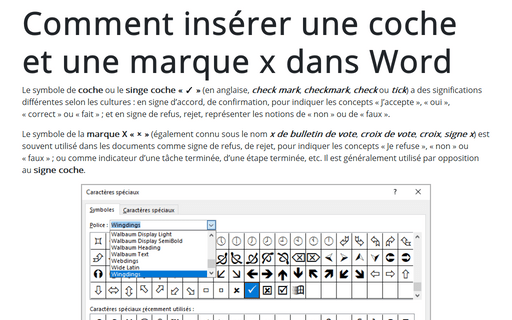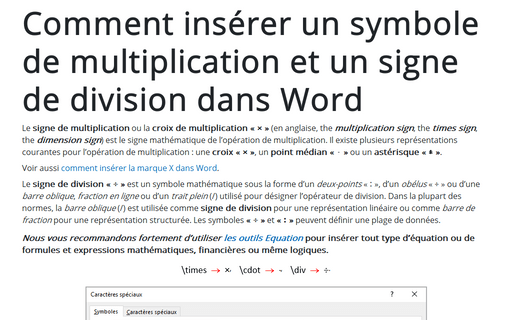Comment insérer une coche et une marque x dans Word
Le symbole de la marque X « 🗴 » (également connu sous le nom x de bulletin de vote, croix de vote, croix, signe x) est souvent utilisé dans les documents comme signe de refus, de rejet, pour indiquer les concepts « Je refuse », « non » ou « faux » ; ou comme indicateur d’une tâche terminée, d’une étape terminée, etc. Il est généralement utilisé par opposition au signe coche.
Remarque : Soyez prudent lorsque vous utilisez ces symboles dans votre document ! Dans certains pays, les symboles « ✓ » et « ✗ » sont couramment utilisées pour indiquer quelque chose de mal, d’incorrect. Un autre symbole peut être utilisé à la place de la coche, comme la marque O, le symbole plus « + », la lettre R, etc.
Le symbole de coche peut également être utilisé par erreur à la place du symbole de racine carrée ou comme puce pour la liste à puces créée manuellement.
Nous vous recommandons fortement d’éviter l’utilisation abusive des symboles ; voir les conseils appropriés pour faire des documents parfaits.
Une coche et une marque X peuvent être insérées dans un document Word de plusieurs manières différentes :
Le moyen standard : utilisation d’une boîte de dialogue Caractères spéciaux :
Pour ouvrir la boîte de dialogue Caractères spéciaux, sous l’onglet Insertion, dans le groupe Symboles, sélectionnez le bouton Symbole, puis cliquez sur Autres symboles... :
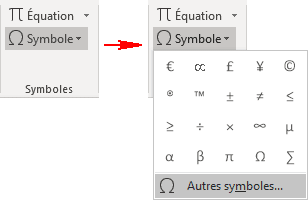
Dans la boîte de dialogue Caractères spéciaux :
- Dans la liste déroulante Police, choisissez l’une des polices utiles et choisissez le symbole dont vous avez besoin :
- La police Segoe UI Symbol :
- La coche (le signe de vérification) ou la coche épaisse :
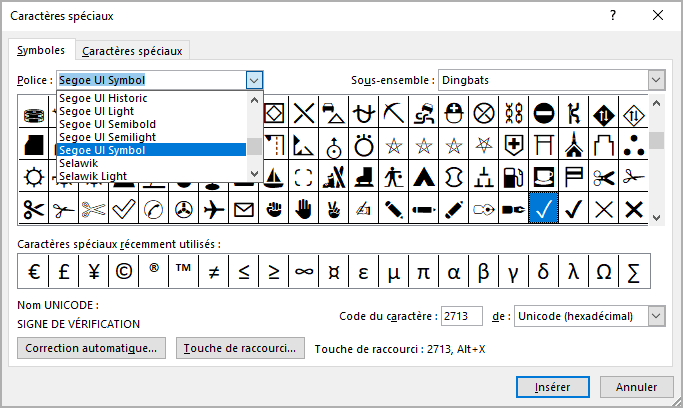
- La coche, la case de bulletin marquée d’une coche ou la case de bulletin marquée d’une coche en gras :
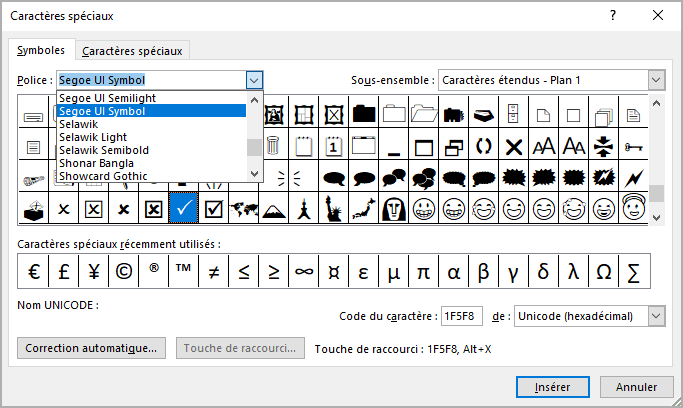
- La marque X, la marque X en gras, la case de bulletin marquée d’une X ou la case de bulletin marquée d’une X en gras :
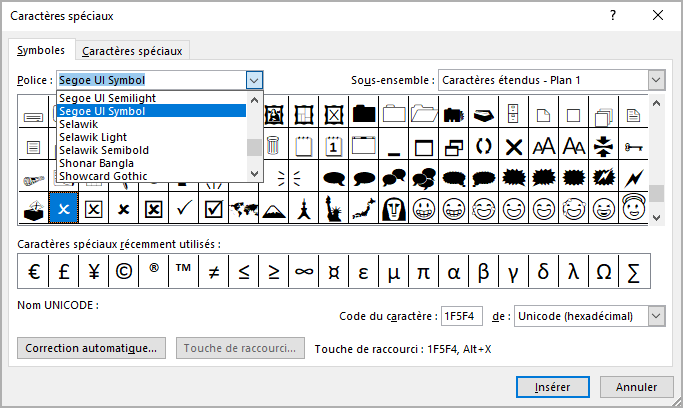
- La police Wingdings :
- La coche ou la case de bulletin marquée d’une coche :
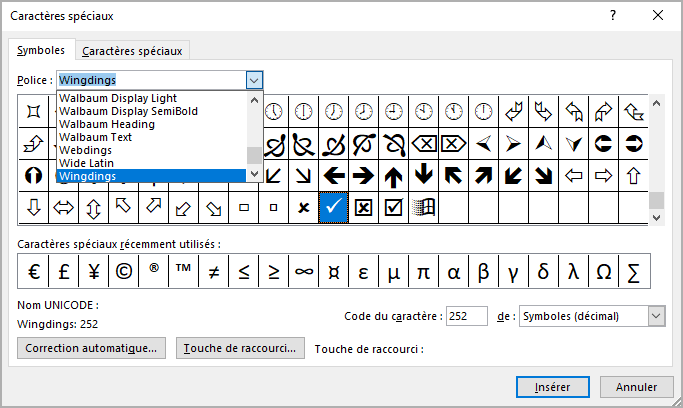
- La marque X ou la case de bulletin marquée d’une X :
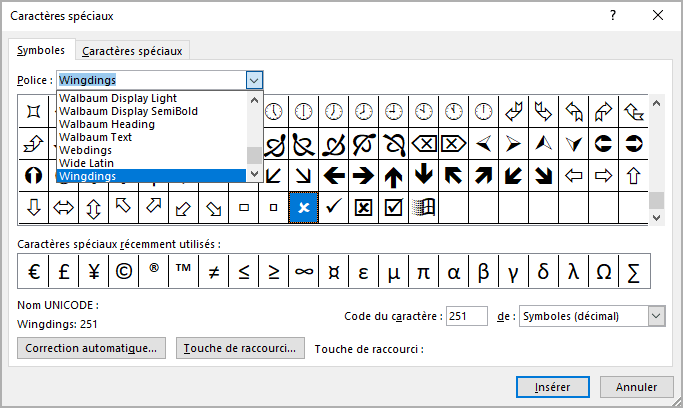
- La police Segoe UI Symbol :
- Cliquez sur le bouton Insérer pour insérer le symbole à la position actuelle du curseur.
- Cliquez sur le bouton Fermer pour fermer la boîte de dialogue Caractères spéciaux.
Utilisation les raccourcis clavier :
Dans Microsoft Word, vous pouvez utiliser Unicode pour insérer l’un des symboles utilisés :
| Unicode | Symbole | |
|---|---|---|
| Le signe de vérification | Typez 2713 et appuyez immédiatement sur Alt+C (fonctionne comme Alt+X dans Microsoft Word anglais, remplace le code de caractère par le symbole Unicode) | ✓ |
| Le gros signe de vérification | Typez 2714 et appuyez immédiatement sur Alt+C | ✔ |
| Le bulletin de vote coche | Typez 2611 et appuyez immédiatement sur Alt+C | ☑ |
| Le bulletin marquée d’une coche | Typez 1f5f8 ou 1F5F8 (peu importe que ce soit en majuscule ou en minuscule) et appuyez immédiatement sur Alt+C | 🗸 |
| Le case de bulletin marquée d’une coche | Typez 1f5f9 ou 1F5F9 (peu importe que ce soit en majuscule ou en minuscule) et appuyez immédiatement sur Alt+C | 🗹 |
| Unicode | Symbole | |
|---|---|---|
| Le X de bulletin de vote | Typez 2717 et appuyez immédiatement sur Alt+C | ✗ |
| Le gros X de bulletin de vote | Typez 2718 et appuyez immédiatement sur Alt+C | ✘ |
| Le bulletin de vote avec X | Typez 2612 et appuyez immédiatement sur Alt+C | ☒ |
| Le bulletin marquée d’une X | Typez 1f5f4 ou 1F5F4 (peu importe que ce soit en majuscule ou en minuscule) et appuyez immédiatement sur Alt+C | 🗴 |
| Le case de bulletin marquée d’une X | Typez 1f5f5 ou 1F5F5 (peu importe que ce soit en majuscule ou en minuscule) et appuyez immédiatement sur Alt+C | 🗵 |
Le moyen le plus rapide : créer une touche de raccourci :
Microsoft Word propose une touche de raccourci prédéfinie pour les symboles courants tels que la coche ou la marque X.
Pour ouvrir la boîte de dialogue Caractères spéciaux, procédez comme suit :
1. Sous l’onglet Insertion, dans le groupe Symboles, sélectionnez le bouton Symbole, puis cliquez sur Autres symboles...
2. Dans la boîte de dialogue Caractères spéciaux :
- Dans la liste déroulante Police, choisissez la police à partir de laquelle vous souhaitez insérer un symbole (pour cet exemple, la police Wingdings),
- Choisissez le symbole (par exemple, le symbole coche),
- Cliquez sur le bouton Touche de raccourci... :
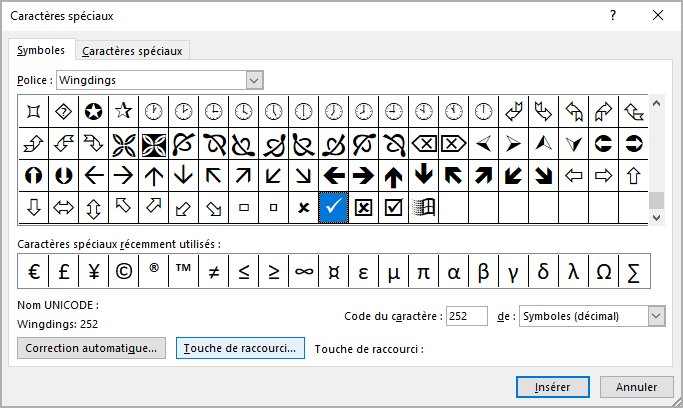
3. Dans la boîte de dialogue Personnaliser le clavier, dans le champ Nouvelle touche de raccourci, saisissez la combinaison de touches que vous souhaitez utiliser pour le symbole (par exemple, pour la coche « ✓ » - la combinaison Alt+O,K), et cliquez sur le bouton Attribuer :
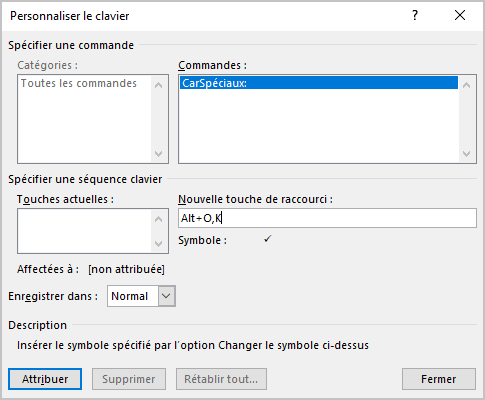
Remarque : Attention ! Vous pouvez réaffecter des raccourcis déjà attribués dans Microsoft Word. Assurez-vous qu’après Affectées à : il n’y a aucun fonctionnalité Word active. Dans tous les cas, vous pouvez réaffecter n’importe quelle fonction existante dans Word à une clé différente.
Voir aussi en anglais : How to insert check mark and x mark in Word.