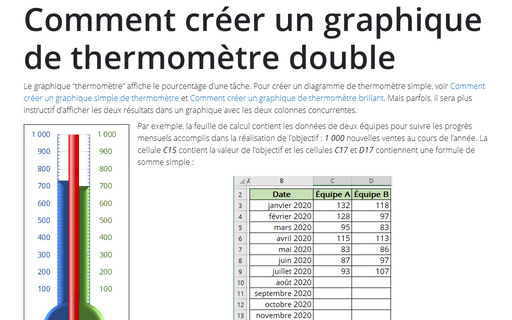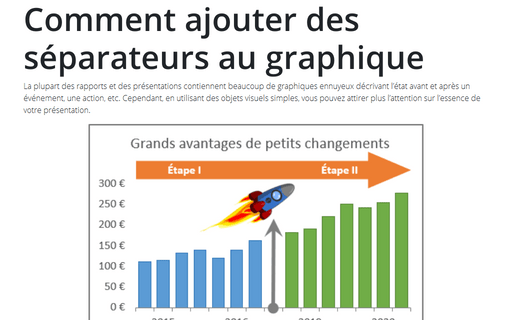Comment créer un graphique de thermomètre double
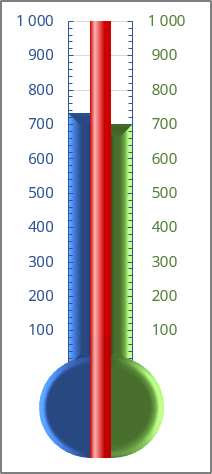
Par exemple, la feuille de calcul contient les données de deux équipes pour suivre les progrès mensuels accomplis dans la réalisation de l’objectif : 1 000 nouvelles ventes au cours de l’année. La cellule C15 contient la valeur de l’objectif et les cellules C17 et D17 contiennent une formule de somme simple :
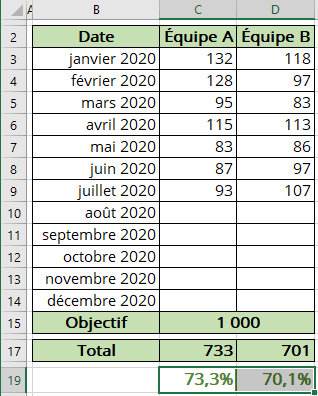
C17 : = SOMME (C3 : C14) et D17 : = SOMME (D3 : D14)
Les cellules C19 et D19 contiennent une formule qui calcule le pourcentage d’objectif :
C19 : = C17 / C15 et D19 : = D17 / C15
Lorsque vous entrez de nouvelles données dans les colonnes C ou D, les formules affichent les résultats actuels.
Pour créer le graphique comme celui-ci, procédez comme suit :
1. Sélectionnez les cellules C19 et D19 si vous voulez créer un axe de pourcentage et les cellules C15, C17, D17 si vous voulez créer un axe de volume.
2. Sous l’onglet Insertion, dans le groupe Graphiques, cliquez sur le bouton Insérer un histogramme ou un graphique à barres :
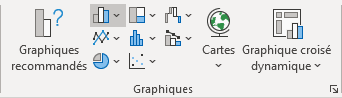
Choisissez Histogramme groupé.
3. Supprimez l’Axe Horizontal (Catégorie) et le Titre du graphique.
4. Pour trier les colonnes dans un ordre différent, procédez comme suit :
4.1. Effectuez l’une des opérations suivantes :
- Cliquez avec le bouton droit dans la zone de graphique et choisissez Sélectionner des
données... dans le menu contextuel :
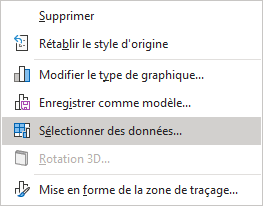
- Sous l’onglet Création de graphique, dans le groupe Données, choisissez
Sélectionner des données :
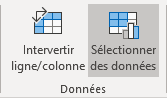
4.2. Dans la boîte de dialogue Sélectionner la source de données, choisissez la série de données et cliquez sur les boutons Déplacer vers le haut ou Déplacer vers le bas :
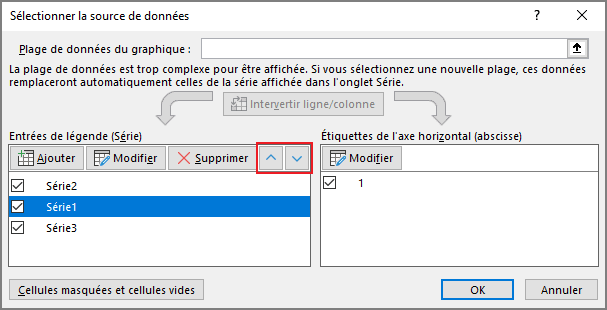
5. Pour créer des graduations pour l’axe vertical, procédez comme suit :
5.1. Cliquez avec le bouton droit de la souris dans la zone de graphique et sélectionnez Modifier le type de graphique... dans le menu contextuel :
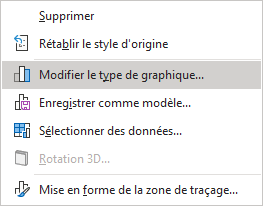
5.2. Dans la boîte de dialogue Modifier le type de graphique, sélectionnez l’onglet Graphique combiné et puis cachez la case Axe secondaire pour Série1 :
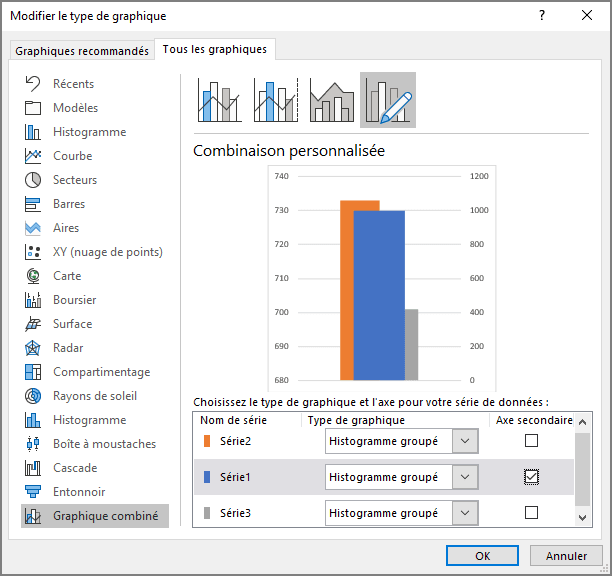
5.3. Cliquez avec le bouton droit de la souris dans l’axe vertical et sélectionnez Mise en forme de l’axe... dans le menu contextuel :
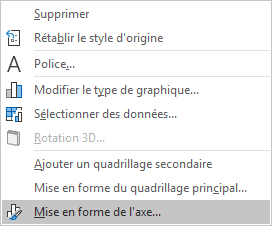
5.4. Dans le volet Format de l’axe, dans l’onglet Options d’axe :
- Dans le groupe Options d’axe, définissez le Minimum sur 0 et le
Maximum sur 1 (si vous utilisez l’axe de pourcentage) ou sur 1000
(pour cet exemple) :
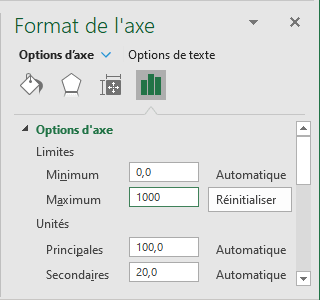
- Dans le groupe Graduations, sélectionnez À l’intérieur dans la liste déroulante
Type principal et dans la liste déroulante Type secondaire :
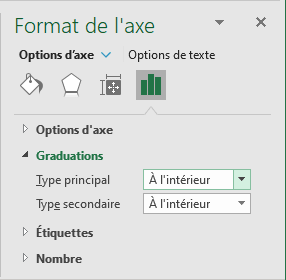
Vous pouvez également masquer le point zéro dans l’axe (voir Comment masquer des points sur l’axe du graphique).
6. Pour faire que les colonnes occupent toute la largeur de la zone de traçage, procédez comme suit :
6.1. Cliquez avec le bouton droit de la souris sur la colonne et choisissez Mettre en forme une série de données... dans le menu contextuel :
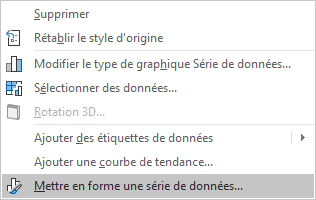
6.2. Dans le volet Mise en forme des séries de données, dans l’onglet Options des séries, modifiez le paramètre Largeur de l’intervalle :
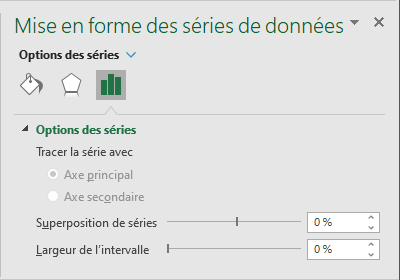
7. Sous l’onglet Insertion, cliquez sur le bouton Illustrations, et puis cliquez sur le bouton Formes :
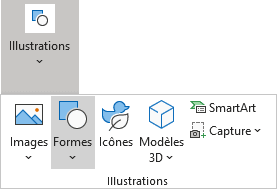
8. Dans la liste Formes, dans le groupe Formes de base, choisissez les formes à ajouter dans votre graphique. Mettez en forme des formes et insérez l’étiquette de données si vous le voulez (voir Comment insérer le contenu de la cellule à la forme).
Faites tout autre ajustement pour obtenir le look que vous désirez.
Voir aussi en anglais : Creating a twin or double thermometer chart.