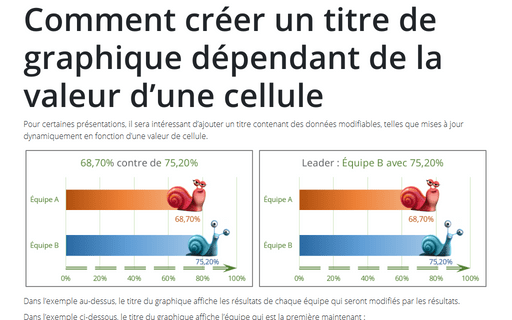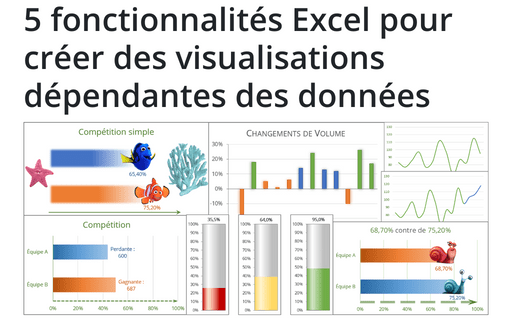Comment créer un titre de graphique dépendant de la valeur d’une cellule
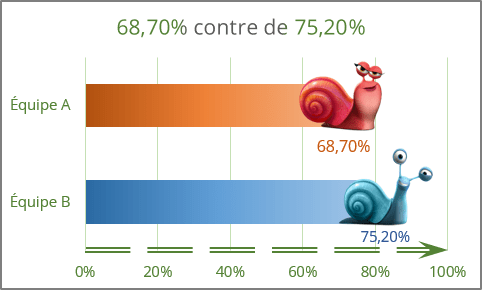
Dans l’exemple au-dessus, le titre du graphique affiche les résultats de chaque équipe qui seront modifiés par les résultats.
Dans l’exemple ci-dessous, le titre du graphique affiche l’équipe qui est la première maintenant :
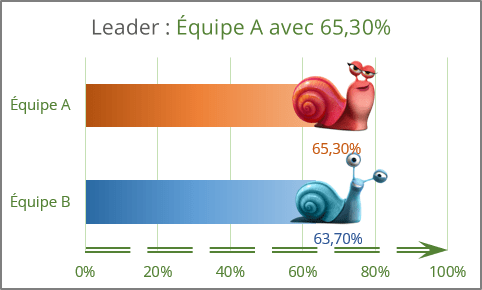
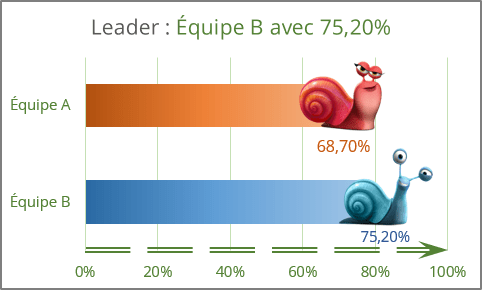
Pour créer le graphique avec un titre tel que ci-dessus, procédez comme suit :
1. Créez un graphique (par exemple, voir Créer un graphique de compétition simple).
2. Dans une cellule, créez les données à afficher dans le titre de votre graphique.
Par le premier exemple :
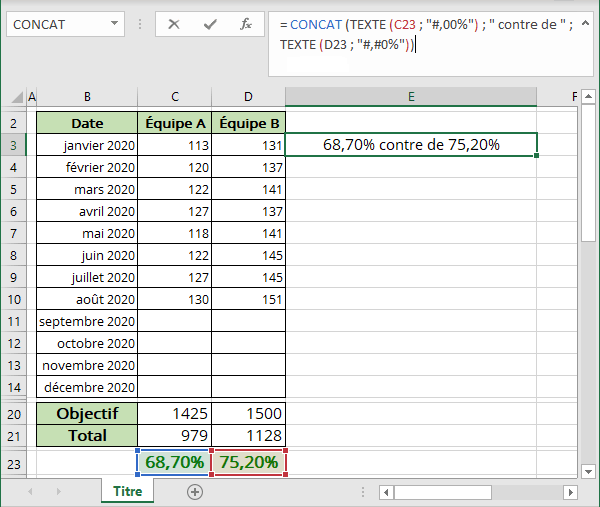
Par le deuxième exemple :
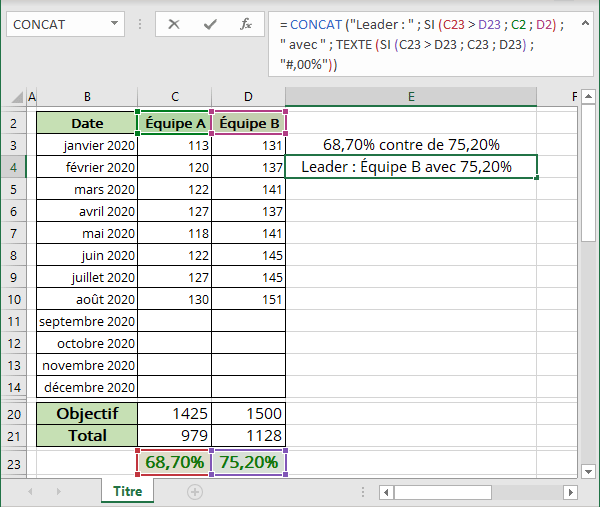
3. Ajoutez le titre dans votre graphique et sélectionnez-le :
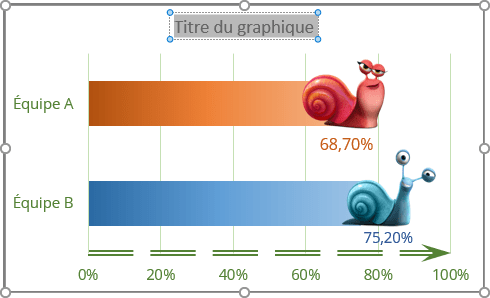
4. Cliquez sur la barre de formule, entrez le symbole = et choisissez la cellule avec les données du titre :
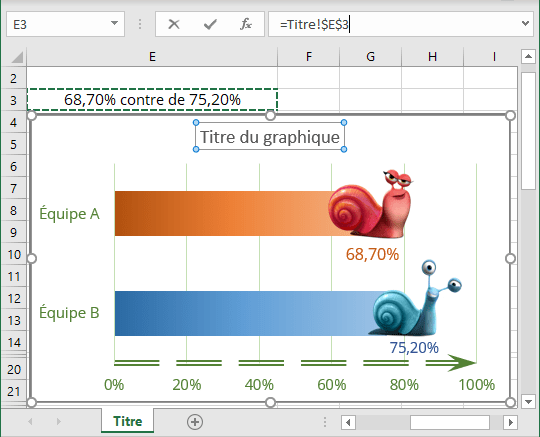
Faites tout autre ajustement pour obtenir le look que vous désirez, voir aussi Créer un graphique avec des étiquettes dynamiques.
Voir aussi en anglais : How to create dependent on a volume chart title.