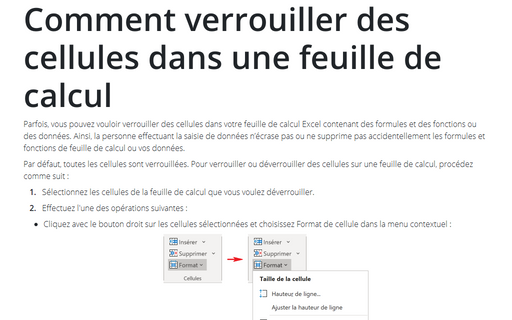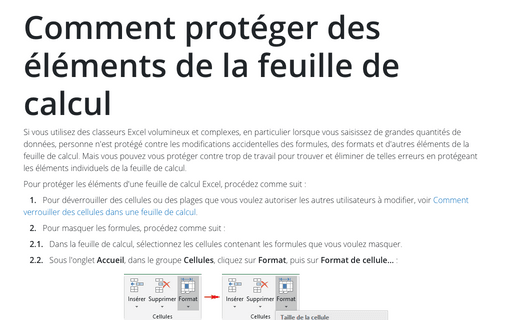Comment verrouiller des cellules dans une feuille de calcul
Par défaut, toutes les cellules sont verrouillées. Pour verrouiller ou déverrouiller des cellules sur une feuille de calcul, procédez comme suit :
1. Sélectionnez les cellules de la feuille de calcul que vous voulez déverrouiller.
2. Effectuez l'une des opérations suivantes :
- Cliquez avec le bouton droit sur les cellules sélectionnées
et choisissez Format de cellule dans la menu contextuel :
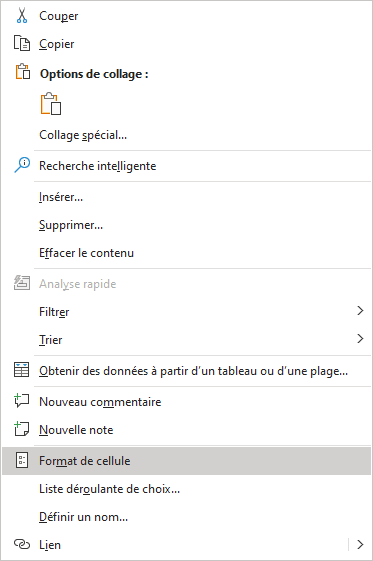
- Sous l’onglet Accueil, dans le groupe Cellules,
cliquez sur Format, puis sur Format de cellule... :
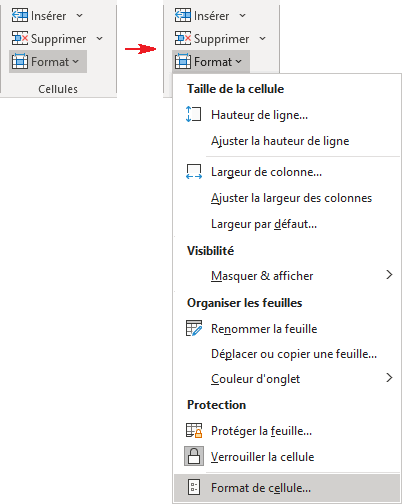
- Appuyez sur Ctrl+Maj+F.
3. Dans la boîte de dialogue Format de cellule, sous l’onglet Protection, décochez la case Verrouillée, puis cliquez sur OK :
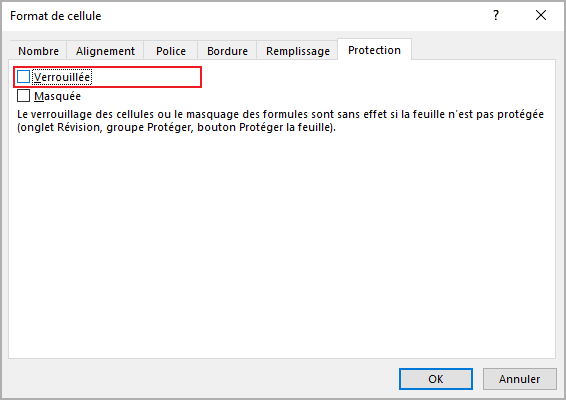
4. Vous devez maintenant protéger la feuille de calcul que contenant les cellules sélectionnées. Sous l’onglet Révision, dans le groupe Protéger, cliquez sur Protéger la feuille :
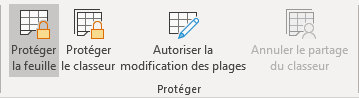
5. Dans la boîte de dialogue Protéger la feuille :
- Dans la liste Autoriser tous les utilisateurs de cette feuille à, sélectionnez les éléments que vous voulez qu’autoriser les utilisateurs de la feuille de calcul à exécuter (voir Les options de protection de la feuille de calcul Excel) :
- Dans la zone Mot de passe pour ôter la protection de la feuille, tapez un mot de passe
pour la feuille, cliquez sur OK, puis tapez à nouveau le mot de passe pour le confirmer.
Remarque : Le mot de passe est facultatif. Si vous ne fournissez pas de mot de passe, n’importe quel utilisateur peut déprotéger la feuille et modifier les éléments protégés. Assurez-vous de choisir un mot de passe facile à retenir, car si vous perdez le mot de passe, vous ne pouvez pas accéder aux éléments protégés de la feuille de calcul.
Remarque : Vous pouvez facilement déplacer entre des cellules non protégées sur une feuille verrouillée en appuyant sur la touche Tabulation (Tab).
Voir aussi en anglais : Locking Cells in a Spreadsheet.