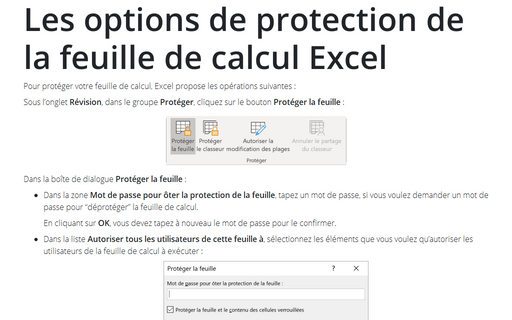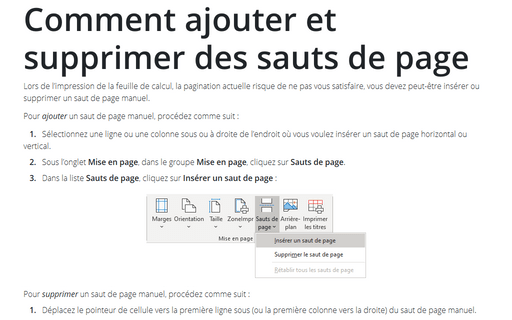Les options de protection de la feuille de calcul Excel
Sous l’onglet Révision, dans le groupe Protéger, cliquez sur le bouton Protéger la feuille :
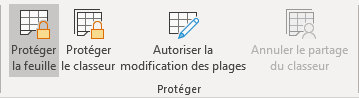
Dans la boîte de dialogue Protéger la feuille :
- Dans la zone Mot de passe pour ôter la protection de la feuille, tapez un mot de
passe, si vous voulez demander un mot de passe pour “déprotéger” la feuille de calcul.
En cliquant sur OK, vous devez tapez à nouveau le mot de passe pour le confirmer.
- Dans la liste Autoriser tous les utilisateurs de cette feuille à, sélectionnez les
éléments que vous voulez qu’autoriser les utilisateurs de la feuille de calcul à exécuter :
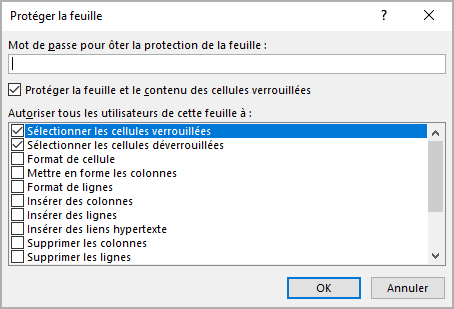
- Sélectionner les cellules verrouillées - Déplacer le pointeur vers les cellules pour lesquelles la case à cocher Verrouillée est sélectionnée (vous pouvez voir cette option dans l’onglet Protection de la boîte de dialogue Format de cellule, voir aussi Comment verrouiller des cellules dans une feuille de calcul). Par défaut, les utilisateurs sont autorisés à sélectionner des cellules verrouillées.
- Sélectionner les cellules déverrouillées – Déplacer le pointeur vers des cellules pour lesquelles la case à cocher Verrouillée est désactivée (vous pouvez voir cette option dans l’onglet Protection de la boîte de dialogue Format de cellule). Par défaut, les utilisateurs sont autorisés à sélectionner des cellules déverrouillées et ils peuvent appuyer sur la touche Tab pour se déplacer entre les cellules déverrouillées d’une feuille de calcul protégée.
- Format de cellule - Modification de l’une des options dans les boîtes de dialogue Format de cellule ou Mise en forme conditionnelle. Si vous avez appliqué des règles de mise en forme avant de protéger la feuille de calcul, la mise en forme continue de changer lorsqu’un utilisateur entre une valeur qui satisfait à une condition différente.
- Mettre en forme les colonnes - Utilisation de l’une des commandes de mise en forme des colonnes, y compris la modification de la largeur des colonnes ou le masquage des colonnes.
- Format de lignes - Utilisation de l’une des commandes de mise en forme des lignes, y compris la modification de la hauteur des lignes ou le masquage des lignes.
- Insérer des colonnes – Insérer des colonnes.
- Insérer des lignes - Insérer des lignes.
- Insérer des liens hypertexte - Insérer de nouveaux liens hypertexte, même dans des cellules déverrouillées.
- Supprimer les colonnes - Supprimer les colonnes.
Remarques : Si l’option Supprimer les colonnes est protégée et la option Insérer des colonnes n’est pas également protégée, un utilisateur peut insérer des colonnes qu’ils ne peut pas supprimer.
- Supprimer les lignes - Supprimer les lignes.
Remarque : Si Supprimer les lignes est protégée et l’option Insérer des lignes n’est pas également protégée, un utilisateur peut insérer des lignes qu’ils ne peuvent pas supprimer.
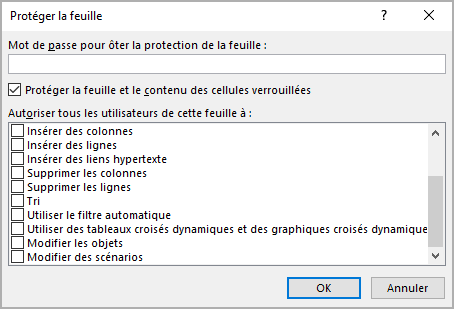
- Tri - Utilisation de commandes pour trier les données.
Remarque : Si l’option Tri est protégée, les utilisateurs ne peuvent pas trier les plages qui contiennent des cellules verrouillées sur une feuille de calcul protégée.
- Utiliser le filtre automatique - Utiliser les flèches déroulantes pour modifier le filtre sur
les plages lorsque les Filtres automatiques sont appliqués.
Remarque : Si l’option Utiliser le filtre automatique est protégée, les utilisateurs ne peuvent pas appliquer ou supprimer les Filtres automatiques sur une feuille de calcul protégée.
- Utiliser des tableaux croisés dynamiques et des graphiques croisés dynamiques - Mise en forme, modification de la mise en forme, actualisation ou modification des rapports des tableaux croisé dynamiques ou création de nouveaux rapports.
- Modifier les objets - Effectuer l’une des opérations suivantes :
- Apporter des modifications aux objets graphiques (y compris les cartes, les graphiques incorporés, les formes, les zones de texte et les contrôles) que vous n’avez pas déverrouillés avant de protéger la feuille de calcul. Par exemple, si une feuille de calcul a un bouton qui exécute une macro, vous pouvez cliquer sur le bouton pour exécuter la macro, mais vous ne pouvez pas supprimer le bouton.
- Apporter des modifications, telles que la mise en forme, à un graphique incorporé. Mais le graphique continue d’être mis à jour lorsque vous modifiez ses données source.
- Ajouter ou modifier des commentaires.
- Modifier des scénarios - Afficher les scénarios que vous avez masqués, apporter des modifications aux scénarios auxquels vous avez empêché les modifications et supprimer ces scénarios. Les utilisateurs peuvent changer les valeurs dans les cellules qui changent, si les cellules ne sont pas protégées, et ajouter de nouveaux scénarios.
Voir aussi en anglais : Protect Excel spreadsheet options.