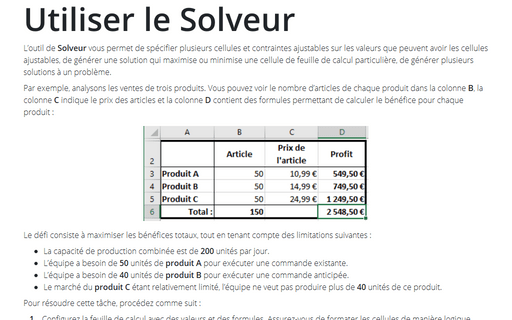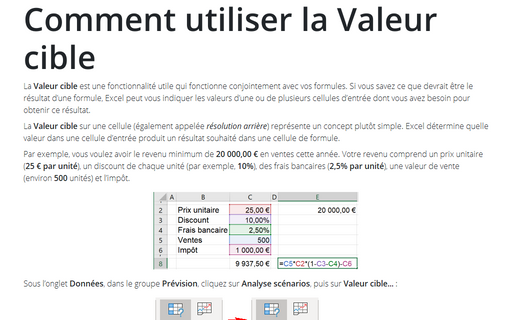Utiliser le Solveur
Par exemple, analysons les ventes de trois produits. Vous pouvez voir le nombre d’articles de chaque produit dans la colonne B, la colonne C indique le prix des articles et la colonne D contient des formules permettant de calculer le bénéfice pour chaque produit :
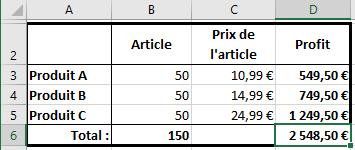
Le défi consiste à maximiser les bénéfices totaux, tout en tenant compte des limitations suivantes :
- La capacité de production combinée est de 200 unités par jour.
- L’équipe a besoin de 50 unités de produit A pour exécuter une commande existante.
- L’équipe a besoin de 40 unités de produit B pour exécuter une commande anticipée.
- Le marché du produit C étant relativement limité, l’équipe ne veut pas produire plus de 40 unités de ce produit.
Pour résoudre cette tâche, procédez comme suit :
1. Configurez la feuille de calcul avec des valeurs et des formules. Assurez-vous de formater les cellules de manière logique.
Par exemple, si vous ne pouvez pas produire d’articles partiels de vos produits, formatez ces cellules pour qu’elles contiennent des nombres sans valeur décimale.
2. Sous l’onglet Données, dans le groupe Analyse, cliquez sur Solveur... (le Solveur est un complément Excel, si vous ne le trouvez pas, voir Comment gérer les compléments) :

3. Dans la boîte de dialogue Paramètres du solveur :
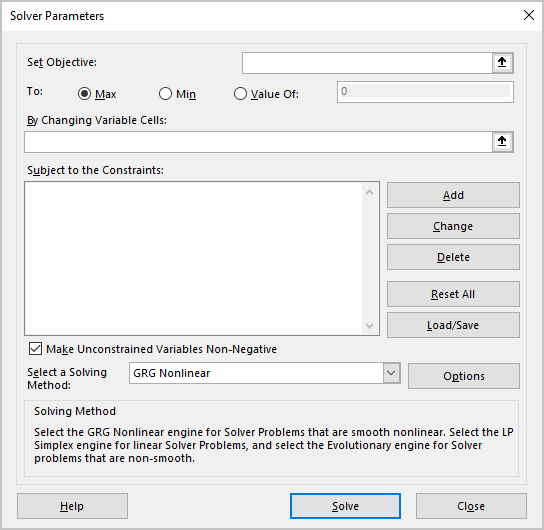
- Spécifiez la cellule cible dans le champ Objectif à définir. Dans cet exemple, la cellule cible est D6 - la cellule qui calcule le profit total pour les trois produits.
- L’objectif étant de maximiser cette cellule, choisissez l’option Max.
- Spécifiez le changement de cellules dans la zone Cellules variables. Dans cet exemple, les cellules en modification sont dans la plage B3 : B5.
- Spécifiez les contraintes qui peuvent être ajoutées une à une et apparaissent dans la zone
Contraintes :
Pour ajouter une contrainte, cliquez sur le bouton Ajouter. Excel affiche la boîte de dialogue Ajouter une contrainte :
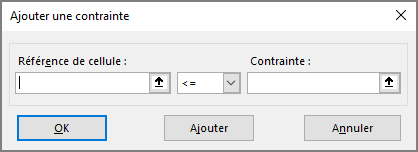
Cette boîte de dialogue comprend les trois parties : une Référence de cellule, un Opérateur et une valeur de Contrainte.
Pour définir la première contrainte, à savoir que la capacité de production totale est de 200 unités, entrez B6 comme référence de cellule, choisissez égal à (=) dans la liste déroulante des opérateurs et entrez 200 comme valeur de contrainte.
Ajoutez d’autres contraintes :
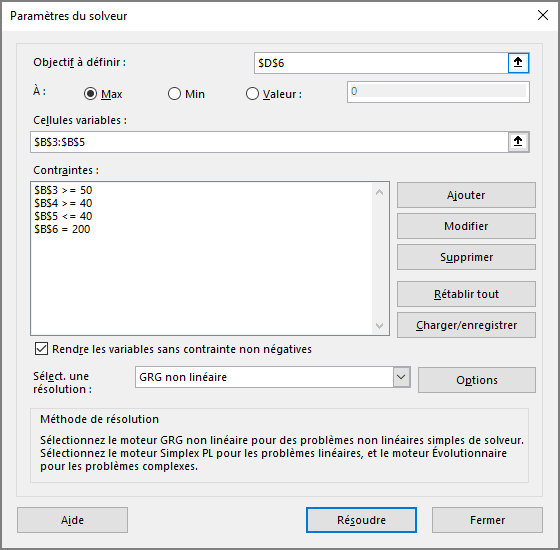
4. Modifiez les Options du Solveur, si nécessaire.
5. Cliquez sur le bouton Résoudre pour lancer le processus de solution. Excel annonce bientôt qu’il a trouvé une solution et ouvre la boîte de dialogue Résultat du solveur :
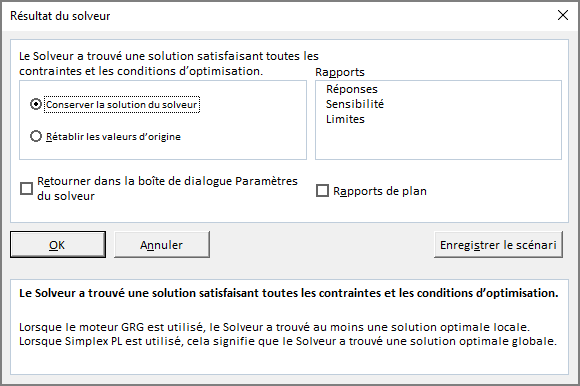
- Dans la première zone, sélectionnez une case de cocher :
- Remplacez les valeurs de cellule d’origine par les valeurs trouvées par Solveur.
- Restaurez les valeurs de cellule d’origine.
- Dans la zone Rapport, sélectionnez tout ou partie des trois rapports décrivant ce que Solveur a fait (cliquez sur le rapport pour sélectionnez-le, appuyez sur Maj pour sélectionner plusieurs rapports dans cette liste). Excel crée chaque rapport sur une nouvelle feuille de calcul, avec un nom approprié.
- Pour voir les rapports, cochez la case Rapports de plan.
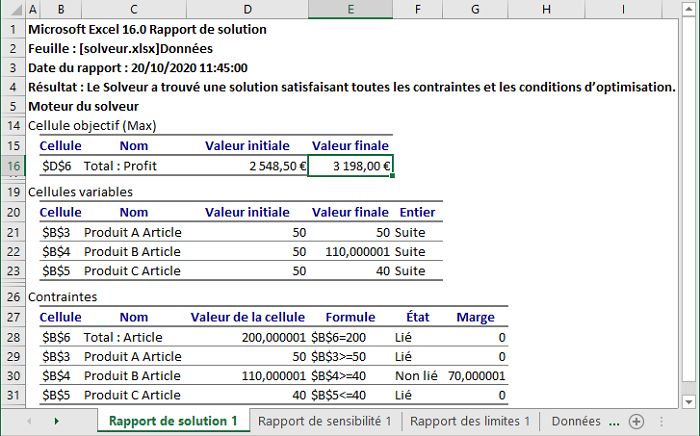
Voir aussi en anglais : Using Solver.