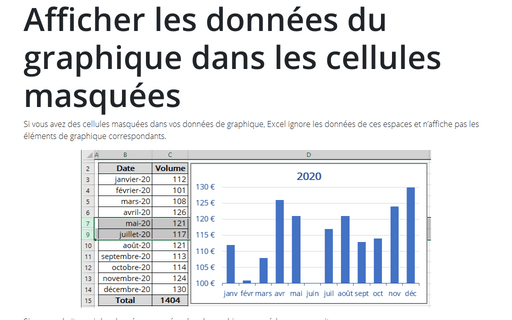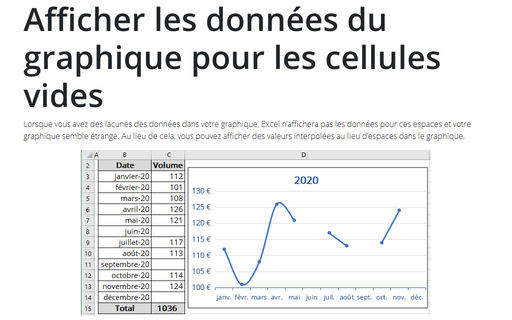Afficher les données du graphique dans les cellules masquées
Excel
2016
Si vous avez des cellules masquées dans vos données de graphique, Excel ignore les données de ces espaces et n’affiche pas les éléments de graphique correspondants.
Par exemple, il y a des données cachées dans le tableau :
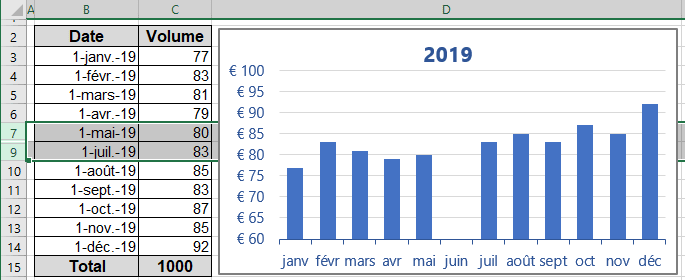
Si vous souhaitez voir les données masquées dans le graphique, procédez comme suit :
1. Sélectionnez les données du graphique effectuant l’une des opérations suivantes :
- Sous l’onglet Création, dans le groupe Données, choisissez Sélectionner des données :
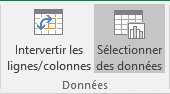
- Cliquez avec le bouton droit dans la zone de graphique et choisissez Sélectionner des données... dans le menu contextuel :
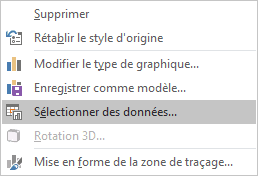
2. Dans la boîte de dialogue Sélectionner la source de données, cliquez sur le bouton Cellules masquées et cellules vides :
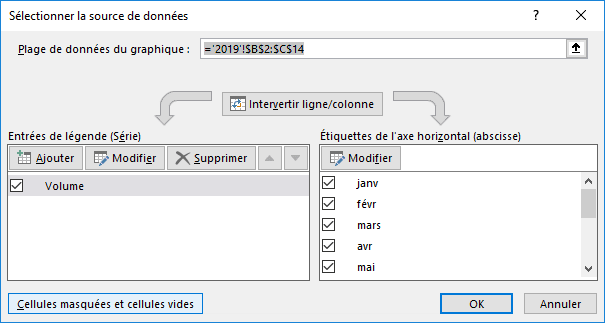
3. Dans la boîte de dialogue Paramètres des cellules masquées et vides, cachez la case Afficher les données des lignes et colonnes masquées :
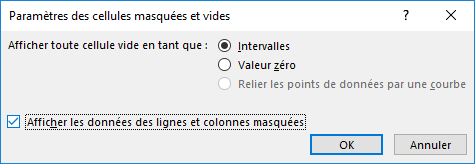
Excel affichera toutes les données masquées sur votre graphique :
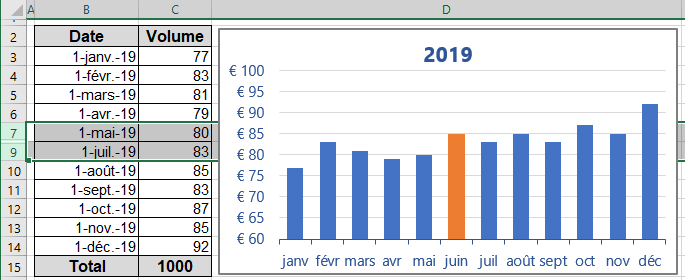
Voir aussi en anglais : Show chart data in hidden cells.