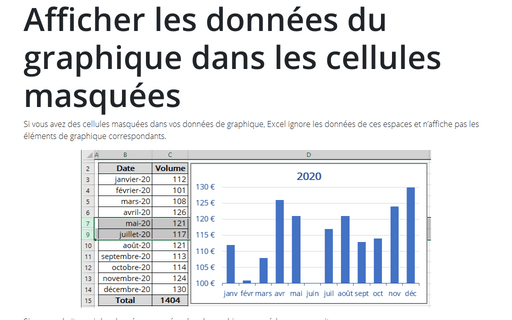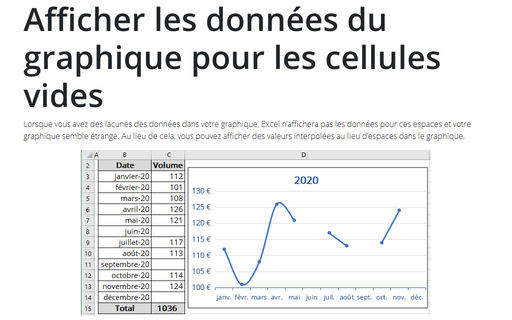Afficher les données du graphique pour les cellules vides
Par exemple, il y a des espaces ou des cellules vides dans la table de données du graphique :
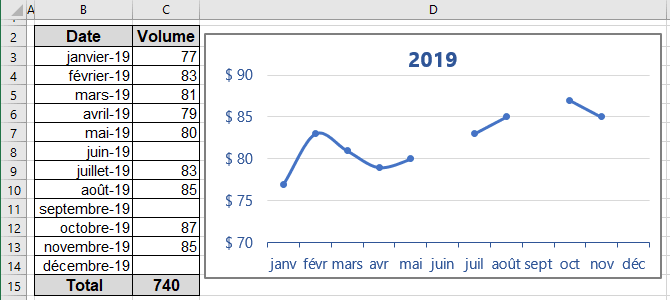
Si vous souhaitez afficher les valeurs moyennes dans le graphique, procédez comme suit :
1. Sélectionnez les données du graphique effectuant l’une des opérations suivantes :
- Sous l’onglet Création, dans le groupe Données, choisissez Sélectionner des données :
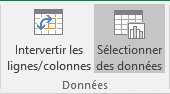
- Cliquez avec le bouton droit dans la zone de graphique et choisissez Sélectionner des données... dans le menu contextuel :
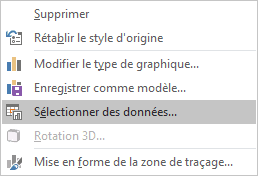
2. Dans la boîte de dialogue Sélectionner la source de données, cliquez sur le bouton Cellules masquées et cellules vides :
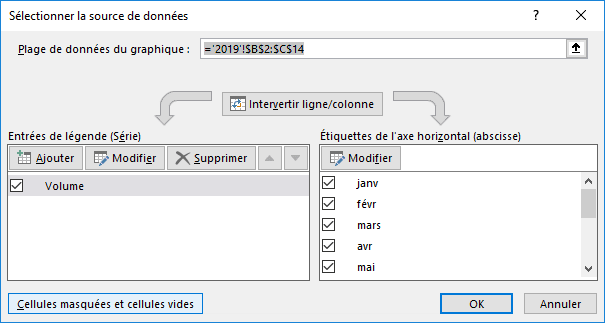
3. Dans la boîte de dialogue Paramètres des cellules masquées et vides, sélectionnez l’option Relier les points de données par une courbe :
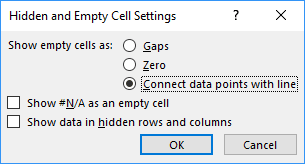
Excel “affichera” toutes les données vides sur votre graphique :
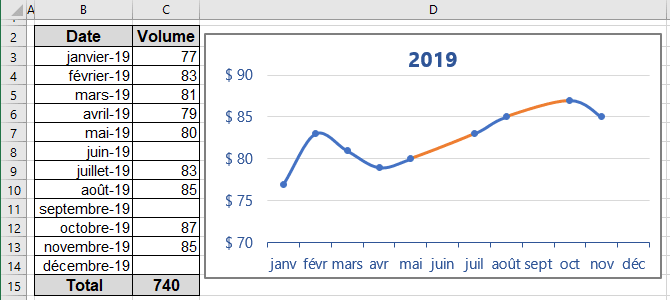
Voir aussi en anglais : Show chart data for empty cells.