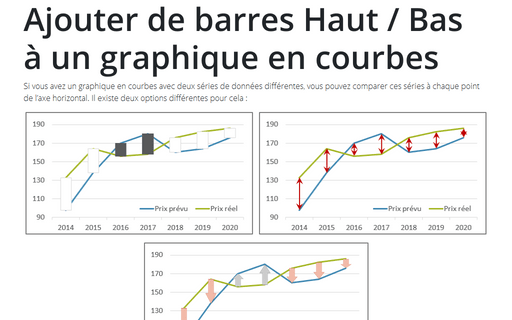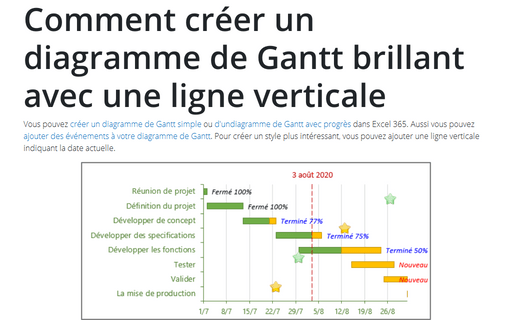Ajouter de barres Haut / Bas à un graphique en courbes
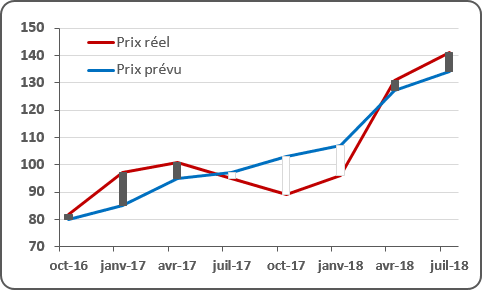
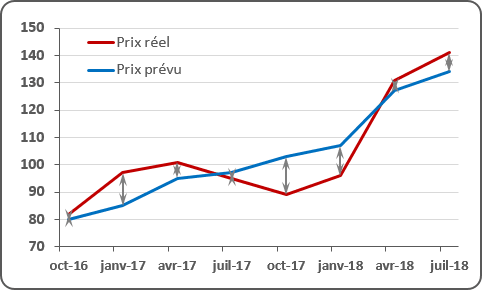
Créez un graphique en courbes avec deux séries de données différentes, par exemple :
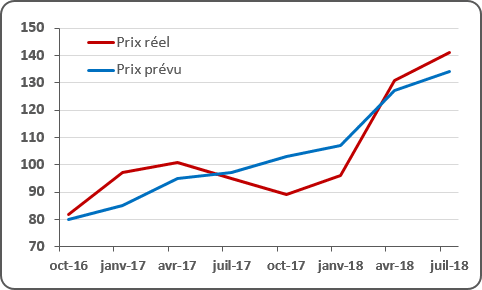
Le premier moyen :
Pour ajouter des Barres Haut/Bas à votre graphique, sélectionnez-le, puis sous Outils de graphique, sous l’onglet Création, dans le groupe Dispositions du graphique, cliquez sur Ajouter un élément graphique, cliquez sur Barres Haut/Bas :
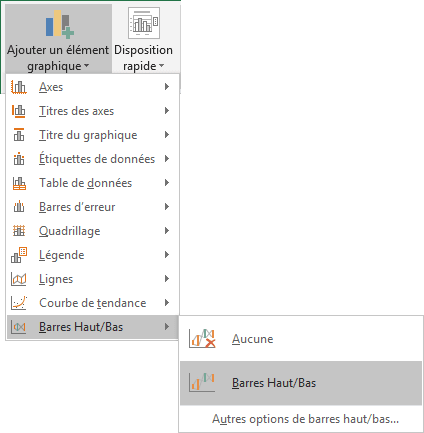
Dans la liste déroulante Barres Haut/Bas cliquez sur Barres Haut/Bas.
Le deuxième moyen :
Pour ajouter des lignes haut/bas à votre graphique, sélectionnez-le, puis sous Outils de graphique, sous l’onglet Création, dans le groupe Dispositions de graphique, cliquez sur Ajouter un élément graphique et choisissez Lignes :
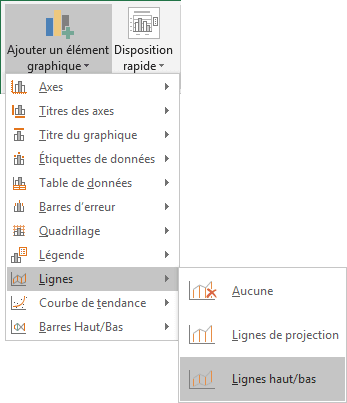
Dans la liste déroulante Lignes, sélectionnez Lignes haut/bas.
Voir aussi en anglais : Adding Up/Down Bars to a line chart.