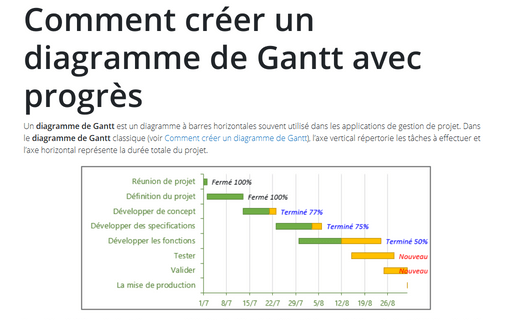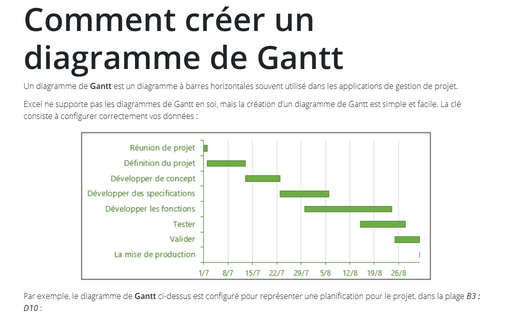Comment créer un diagramme de Gantt avec progrès
La position de la barre horizontale correspond à la date de début de la tâche et la largeur de la barre horizontale indique la durée de la tâche. Le spectateur peut rapidement trouver l’ordre des étapes, la durée de chaque tâche et identifier les travaux qui se chevauchent. Les diagrammes de progression de Gantt ajoutent un indice visuel supplémentaire - l’ombrage de la barre qui est proportionnel au degré d’achèvement de la tâche.
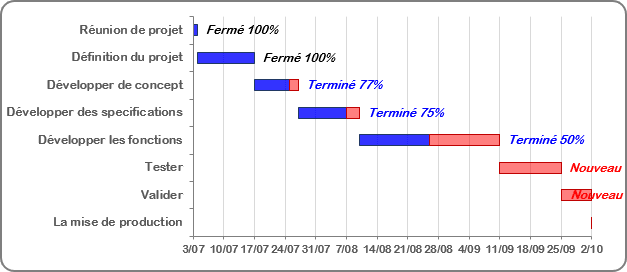
Pour créer un diagramme de Gantt avec progrès ou un diagramme de Gantt de progression, procédez comme suit :
1. Sélectionnez la plage de données, par cet exemple B5 : C12 ; F5 : G12 :
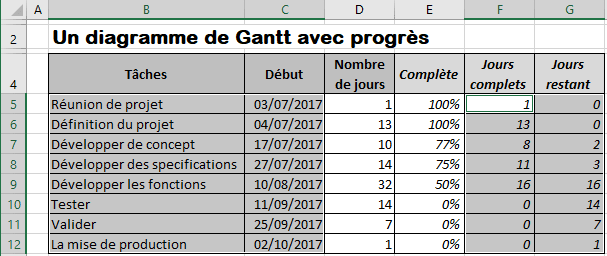
2. Sous l’onglet Insertion (Insérer), dans le groupe Graphiques, cliquez sur le bouton Insérer un histogramme ou un graphique à barres :
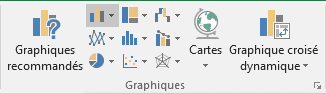
Choisissez Barres empilée :
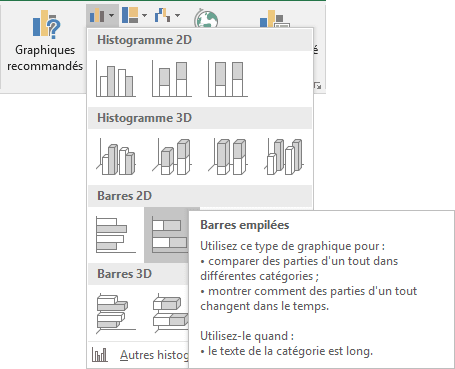
3. Effectuez l’une des opérations suivantes :
- Sous l’onglet Création, dans le groupe Données, choisissez
Sélectionner des données :
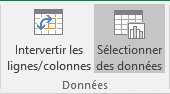
- Cliquez avec le bouton droit dans la zone de graphique et choisissez
Sélectionner des données... dans le menu contextuel :
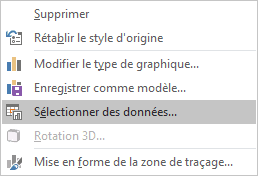
4. Dans la boîte de dialogue Sélectionner la source de données :
- Dans le groupe Étiquettes de l’axe horizontal (abscisse), cliquez sur le
bouton Modifier, et puis corrigez les données :
- Étiquettes de l’axe horizontal (abscisse) : $B$5 : $B$12,
- Dans le groupe Entrées de légende (Série), modifiez la série existante et
ajoutez une nouvelle série de données :
- Série 1 : $C$5 : $C$12 (dates de début par tâche),
- Série 2 : $F$5 : $F$12 (jours passés par tâche),
- Série 3 : $G$5 : $G$12 (jours restants par tâche) :
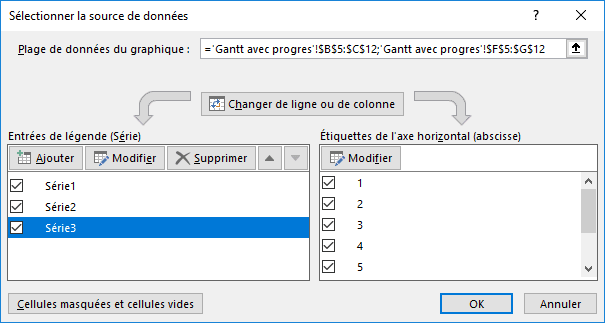
5. Personnalisez votre diagramme (voir Comment créer un diagramme de Gantt) :
- L’axe verticale,
- L’axe horizontale,
- La première série de données pour masquer-la.
Vous pouvez ensuite effectuer d’autres ajustements pour obtenir l’apparence attendue.
Pour ajouter l’étiquette à votre graphique, procédez comme suit :
1. Ajoutez de nouvelles séries de données avec la plage de données (par cet exemple, E5 : E12).
2. Cliquez avec le bouton droit de la souris dans la nouvelle série de données et choisissez Ajouter des étiquettes de données, puis encore Ajouter des étiquettes de données dans le menu contextuel :
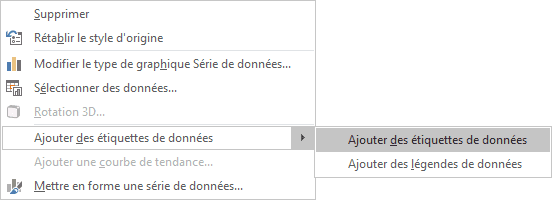
3. Cliquez avec le bouton droit de la souris sur les étiquettes des nouvelles séries de données et choisissez Mettre en forme les étiquettes de données... dans le menu contextuel :
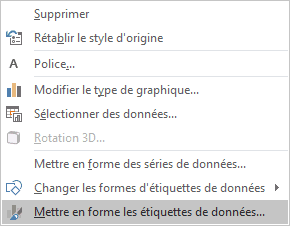
4. Dans le volet Format des étiquettes de données :
- Dans le groupe Options d’étiquette :
- Dans le secteur Texte de l’étiquette, cochez la case Valeur,
- Dans le secteur Position de l’étiquette, sélectionnez Intérieur base :
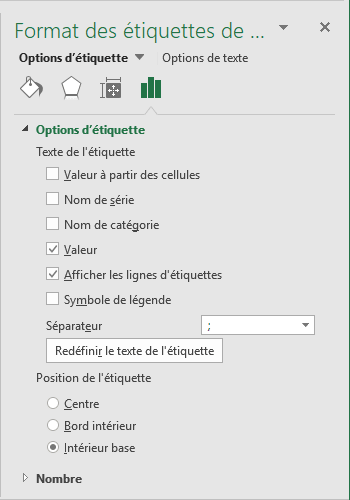
- Dans le groupe Nombre :
- Dans la liste Catégorie, sélectionnez Personnalisé.
- Typez le format qui vous voulez dans le champ Code de format, par exemple :
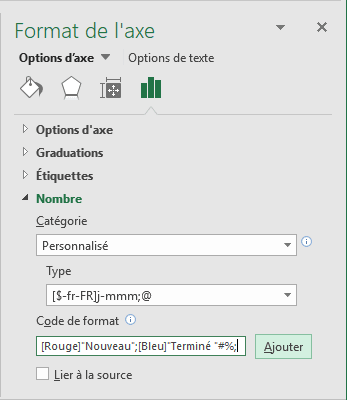
- Cliquez sur le bouton Ajouter.
Voir Mise en forme conditionnelle des axes du diagramme.
5. Masquez cette série.
Si tout respecte les délais, les tâches avant la date actuelle sont toutes bleues (100% terminées), les tâches après la date actuelle sont partiellement bleues et partiellement rouges, ou complètement rouges. Pour simplifier l’analyse du calendrier du diagramme de Gantt, vous pouvez ajouter une ligne verticale pour la date actuelle. La ligne verticale sert de bon indice visuel pour les tâches devant et derrière le calendrier.
Voir aussi en anglais : Gantt chart with progress.