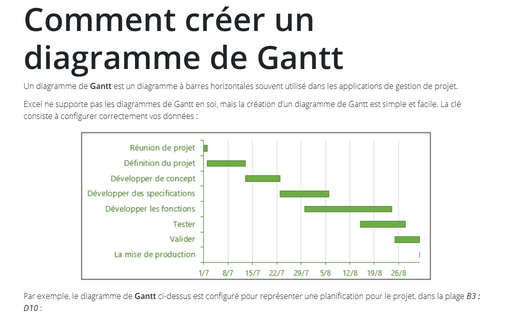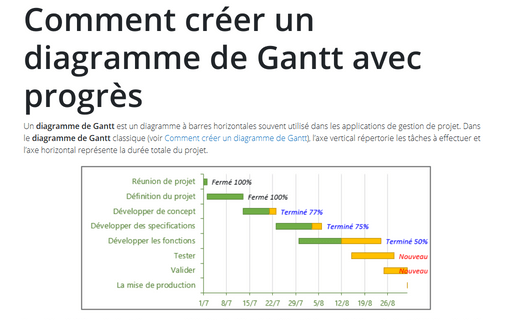Comment créer un diagramme de Gantt
Excel ne supporte pas les diagrammes de Gantt en soi, mais la création d’un diagramme de Gantt est simple et facile. La clé consiste à configurer correctement vos données :
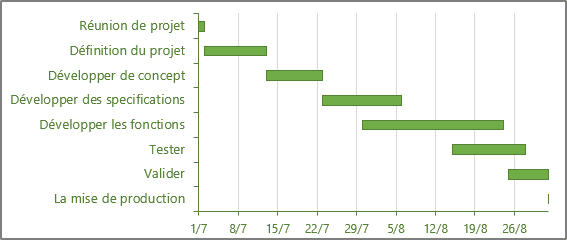
Par exemple, le diagramme de Gantt ci-dessus est configuré pour représenter une planification pour le projet, dans la plage B2 : D10 :
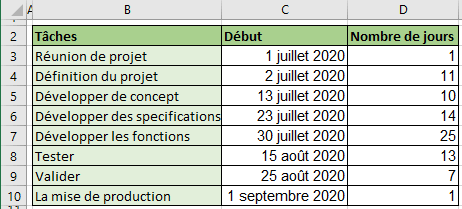
L’axe horizontal représente la durée totale du projet et chaque barre représente une tâche de projet. Dans cet exemple :
- la colonne B contient le nom de la tâche,
- la colonne C contient la date de début,
- la colonne D contient la durée de la tâche, en jours.
Suivez ces étapes pour créer le diagramme de Gantt :
1. Sélectionnez la plage de données (dans cet exemple, B2 : D10).
2. Sous l’onglet Insertion, dans le groupe Graphiques, cliquez sur le bouton Insérer un histogramme ou un graphique à barres :
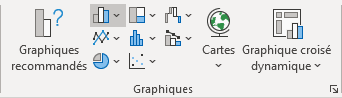
Choisissez Barres empilée :
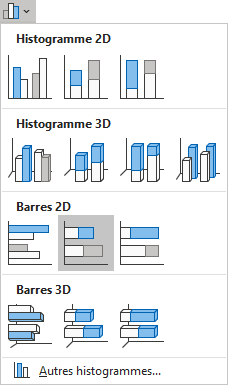
3. Effectuez l’une des opérations suivantes :
- Sous l’onglet Création de graphique, dans le groupe Données, choisissez
Sélectionner des données :
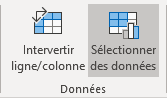
- Cliquez avec le bouton droit dans la zone de graphique et choisissez Sélectionner des
données... dans le menu contextuel :
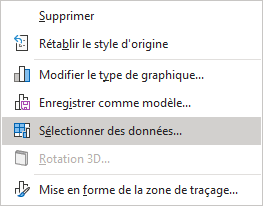
4. Dans la boîte de dialogue Sélectionner la source de données :
- Dans le groupe Étiquettes de l’axe horizontal (abscisse), cliquez sur le bouton
Modifier, et puis corrigez les données :
- Étiquettes de l’axe horizontal (abscisse) : $B$2 : $B$10,
- Dans le groupe Entrées de légende (Série), modifiez la série existante et ajoutez une
nouvelle série de données :
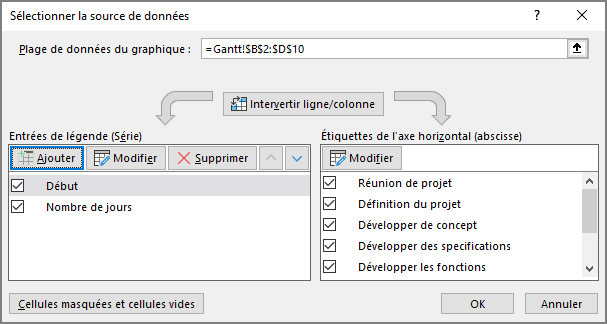
- Série 1 : $C$2 : $C$10,
- Série 2 : $D$2 : $D$10 :
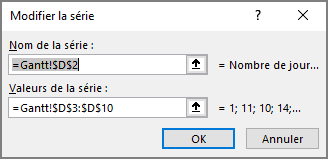
5. Cliquez avec le bouton droit sur l’une des dates le long de l’axe et sélectionnez Mise en forme de l’axe... dans le menu contextuel :
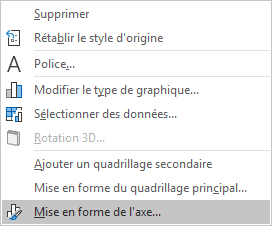
Dans le volet Format de l’axe, typez :
- Dans le groupe Options d’axe :
- Les valeurs appropriées dans les champs Minimum et Maximum qui correspondent aux dates les plus anciennes et les plus récentes des données,
- Le valeur 7 pour indiquer les semaines dans le champ Principales :
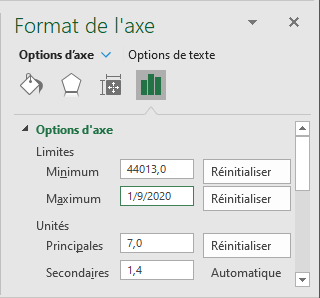
- Dans le groupe Nombre, choisissez les valeurs vous préférez :
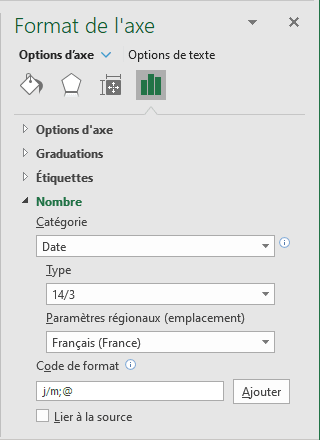
6. Cliquez avec le bouton droit sur l’une des taches le long de l’axe et sélectionnez Mise en forme de l’axe... dans le menu contextuel. Dans le volet Format de l’axe, dans le groupe Options d’axe :
- Dans la section L’axe horizontal coupe, choisissez l’option À la catégorie maximale,
- Cochez la case Abscisses en ordre inverse :
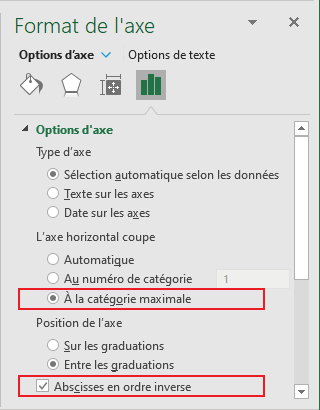
7. Cliquez avec le bouton droit de la souris dans la première série de données et choisissez Mettre en forme une série de données... dans le menu contextuel :
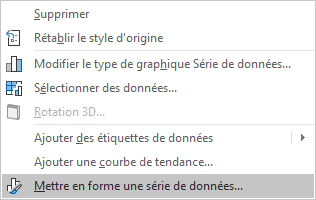
Pour masquer la première série de données, dans le volet Mise en forme des séries de données, sous l’onglet Remplissage et trait :
- Dans le groupe Remplissage, sélectionnez l’option Aucun remplissage,
- Dans le groupe Bordure, sélectionnez l’option Aucun trait :
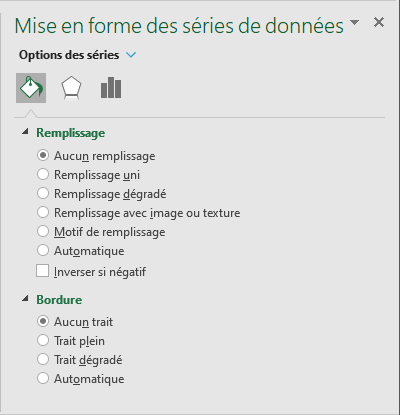
Appliquez un autre format que vous préférez.
Voir aussi en anglais : Creating a Gantt chart.