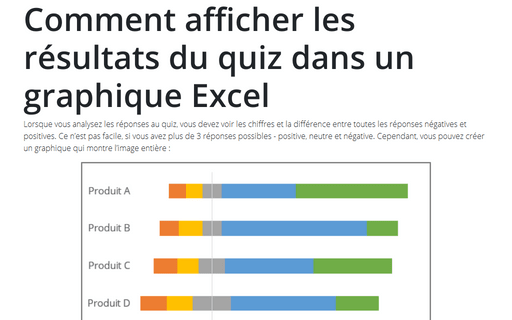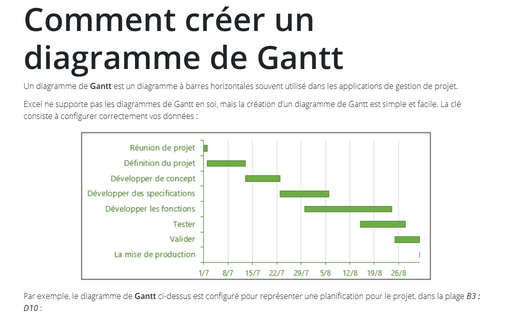Comment afficher les résultats du quiz dans un graphique Excel
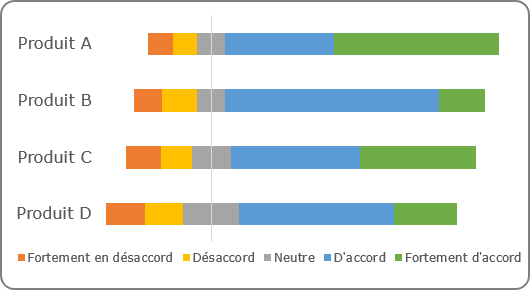
La principale caractéristique de ce graphique est le positionnement des barres par rapport au centre.
Pour créer un graphique Excel comme celui ci-dessus, procédez comme suit :
1. Ajoutez des données supplémentaires à vos données cartographiques :
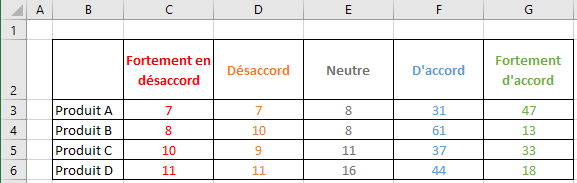
1.1. Pour un positionnement correct, calculez le maximum de toutes les marques négatives plus la moitié des marques neutres (si vous n’avez pas de marques neutres, calculez le maximum de marques négatives) :
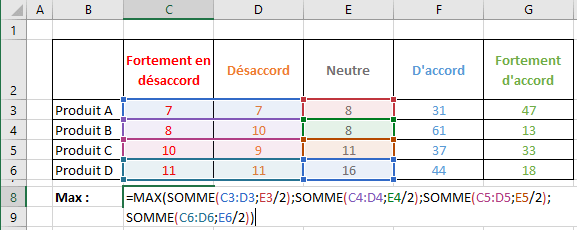
1.2. Ajoutez une nouvelle colonne pour calculer la différence entre le maximum et la somme des notes négatives et la moitié des notes neutres :
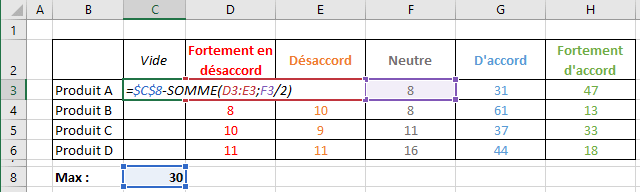
2. Créez un graphique à barres simple en utilisant toutes les données (pour cet exemple, B2:H6) :
2.1. Sous l’onglet Insertion (Insérer), dans le groupe Graphiques, choisissez le bouton Insérer un histogramme ou un graphique à barres :
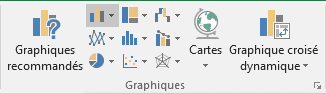
Sous Barres 2D, choisissez le graphique Barres empilées :
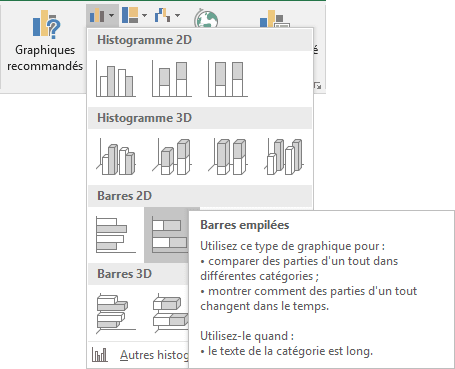
Excel crée le graphique à barres :

2.2. Sélectionnez les données du graphique en effectuant l’une des opérations suivantes :
- Sous l’onglet Création, dans le groupe Données, choisissez Sélectionner des
données :
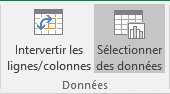
- Cliquez avec le bouton droit dans la zone de graphique et choisissez Sélectionner des
données... dans le menu contextuel :
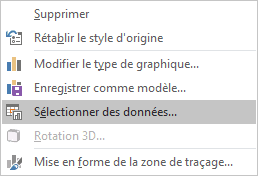
2.3. Effectuez l’une des opérations suivantes :
- Dans la boîte de dialogue Sélectionner la source de données, cliquez sur le bouton
Intervertir ligne/colonne, puis clique sur OK :
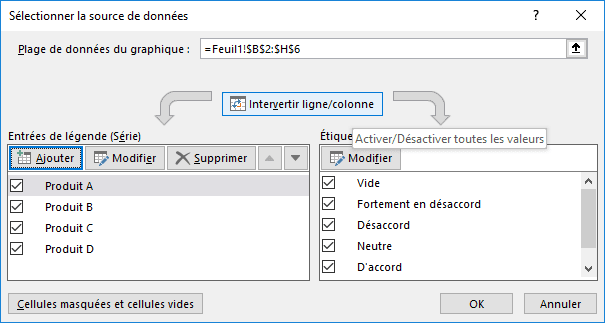
- Sous Outils de graphique, sous l’onglet Création, dans le groupe Données,
cliquez sur le bouton Intervertir ligne/colonne :
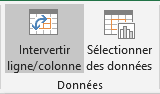
Excel modifie le graphique :
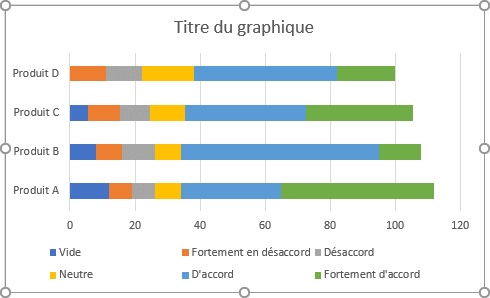
3. Formatez l’axe horizontal :
3.1. Cliquez avec le bouton droit de la souris sur l’axe et choisissez Mise en forme de l’axe... dans le menu contextuel :
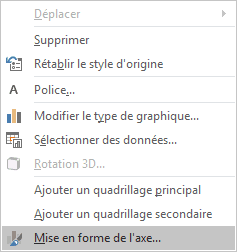
3.2. Dans le volet Format de l’axe, sous l’onglet Options d’axe, dans la section Options d’axe, sous L’axe vertical coupe :
- Sélectionnez l’option Valeur de l’axe,
- Typez la valeur maximale que vous avez calculée à l’étape 1.1. :
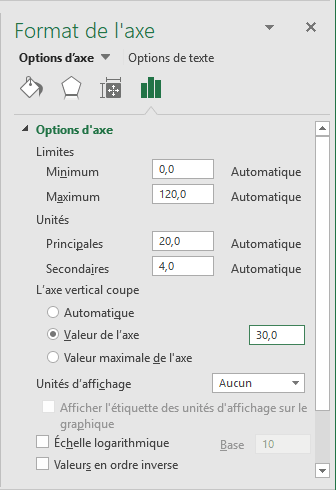
4. Formatez l’axe vertical :
4.1. Cliquez avec le bouton droit de la souris sur l’axe vertical et choisissez Formater l’axe... dans le menu contextuel.
4.2. Dans le volet Format de l’axe, sous l’onglet Options de l’axe :
- Dans la section Options d’axe, cochez la case Abscisses en ordre inverse :
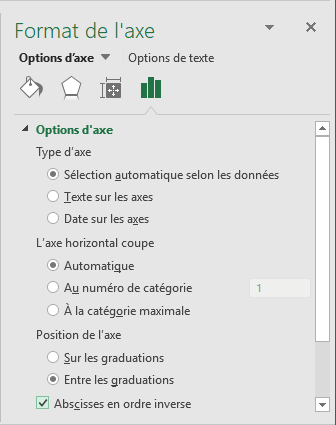
- Dans la section Étiquettes, dans la liste déroulante Position de l’étiquette,
choisissez Bas :
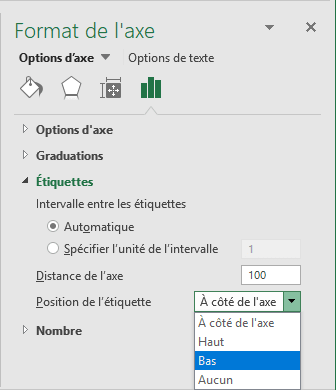
5. Formatez la série de données :
5.1. Cliquez avec le bouton droit sur la première série de données (dans cet exemple, Vide) et choisissez Mettre en forme une série de données... dans le menu contextuel :
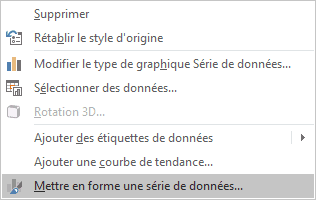
5.2. Dans le volet Format de la série de données, sous l’onglet Options de la série :
- Dans le groupe Remplissage, sélectionnez l’option Aucun remplissage,
- Dans le groupe Bordure, sélectionnez l’option Aucun trait :
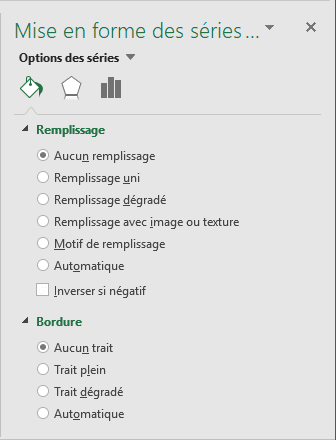
Excel masque la première série de données :
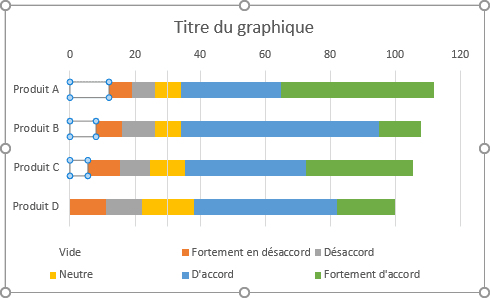
Ajoutez tous les autres ajustements que vous préférez.
Voir aussi en anglais : How to show quiz results in an Excel chart.