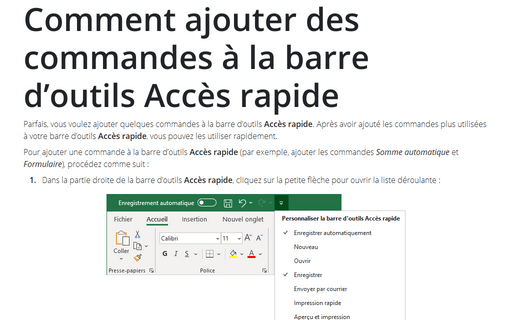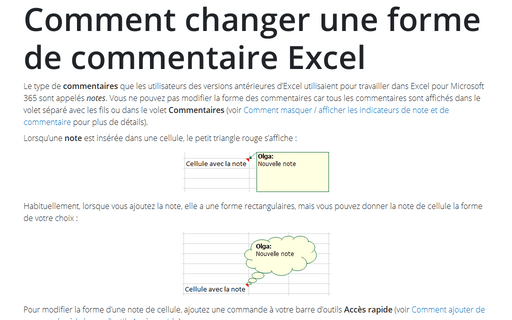Comment ajouter des commandes à la barre d’outils Accès rapide dans Excel
Pour ajouter une commande à la barre d’outils Accès rapide (par exemple, ajouter les commandes Somme automatique et Formulaire), procédez comme suit :
1. Dans la partie droite de la barre d’outils Accès rapide, cliquez sur la petite flèche pour ouvrir la liste déroulante :
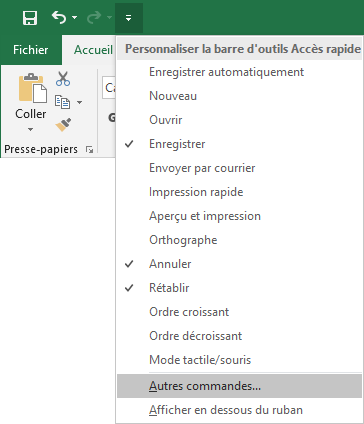
En cochant les commandes de cette liste, vous pouvez ajouter leurs icônes à la barre d’outils Accès rapide. Le problème est, les commandes que vous voulez ajouter ne sont même pas sur la liste.
2. Dans la liste déroulante Personnaliser la barre d’outils Accès rapide, cliquez sur Autres commandes....
Excel ouvre la boîte de dialogue Options Excel avec l’onglet Barre d’outils Accès rapide affiché :
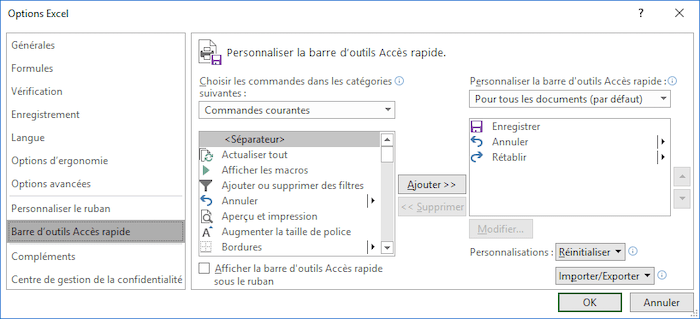
La zone de liste sur la droite affiche les commandes actuellement affichées dans la barre d’outils Accès rapide. La boîte de gauche contient les commandes que vous pouvez ajouter à la barre d’outils Accès rapide.
La liste déroulante Choisir les commandes dans les catégories suivantes affiche Commandes courantes. Les commandes Somme automatique et Formulaire ne sont pas dans cette liste.
3. Dans la liste déroulante Choisir les commandes dans les catégories suivantes, choisissez Toutes les commandes :
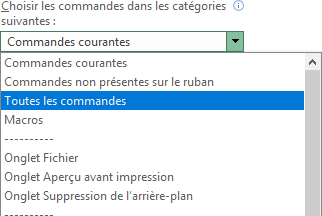
4. Faites défiler la liste Toutes les commandes pour sélectionner la Somme automatique, puis cliquez sur le bouton Ajouter > > entre les deux zones de liste pour ajouter la commande à la barre d’outils Accès rapide :
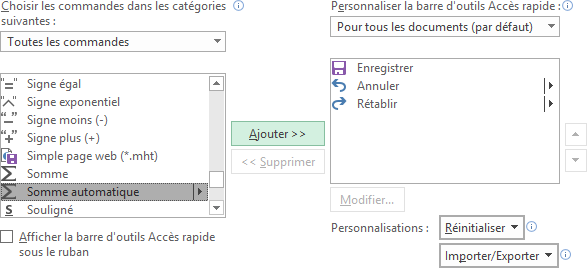
Vous pouvez utiliser le bouton Ajouter > > pour ajouter une commande à la liste de la barre d’outils Accès rapide ou vous pouvez simplement double-cliquer sur la commande.
Appuyez sur S pour accéder aux commandes commençant par S. Cela fait un défilement plus court pour accéder à la commande Somme automatique.
5. Faites défiler la liste pour sélectionner Formulaire, puis double-cliquez pour ajouter la commande à la barre d’outils Accès rapide.
6. Dans la zone de liste Personnaliser la barre d’outils Accès rapide, sélectionnez une commande, puis utilisez les flèches haut et bas sur la droite pour les organiser dans l’ordre qui vous convient le mieux.
Pour faciliter la recherche de vos nouvelles commandes, vous pouvez ajouter un ou deux séparateurs décrits dans le conseil précédent. Par exemple, vous pouvez regrouper les commandes Enregistrer, Annuler et Rétablir associées :
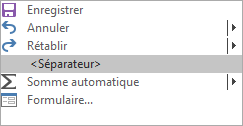
7. Cliquez sur OK pour fermer la boîte de dialogue Options Excel :

Pour gagner encore plus de temps, vous pouvez utiliser les raccourcis clavier pour exécuter les commandes de la barre d’outils Accès rapide. Les commandes sont numérotées de gauche à droite, vous pouvez donc les choisir avec la touche Alt et le chiffre :

Remarque : Vous pouvez ajouter une commande à la barre d’outils Accès rapide à partir du ruban en cliquant avec le bouton droit sur le bouton et en choisissant Ajouter à la barre d’outils Accès rapide :
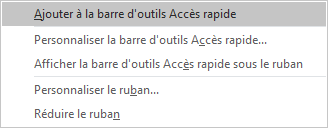
Voir aussi en anglais : Adding Commands to the Quick Access Toolbar.