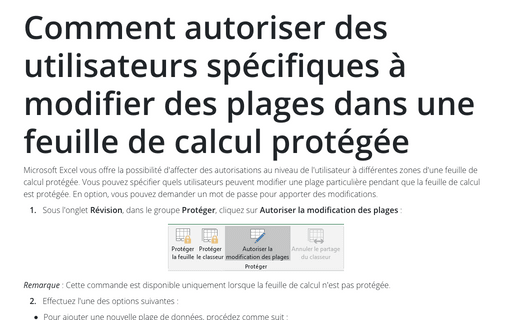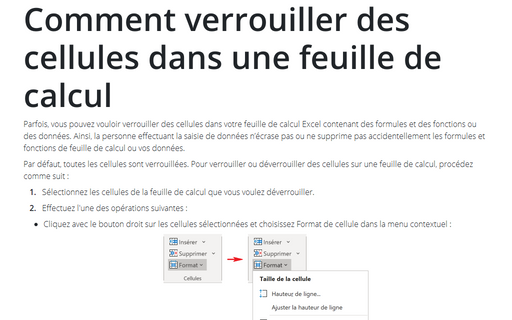Comment autoriser des utilisateurs spécifiques à modifier des plages dans une feuille de calcul protégée
1. Sous l’onglet Révision, dans le groupe Protéger, cliquez sur Autoriser la modification des plages :
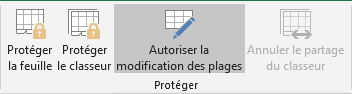
Remarque : Cette commande est disponible uniquement lorsque la feuille de calcul n’est pas protégée.
2. Effectuez l’une des opérations suivantes :
- Pour ajouter une nouvelle plage de données, procédez comme suit :
- Cliquez sur le bouton Nouvelle... :
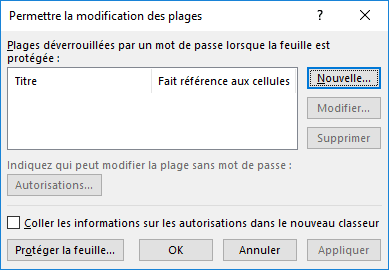
- Dans la boîte de dialogue Nouvelle plage :
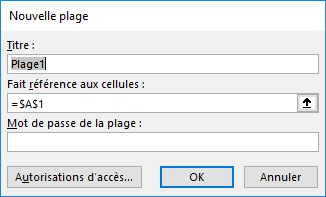
- Dans le champ Titre, typez le nom de la plage que vous voulez déverrouiller.
- Dans la zone Fait référence aux cellules, tapez un signe égal (=),
puis tapez la référence de la plage que vous voulez déverrouiller. Vous
pouvez également cliquer sur le bouton Réduire la boîte de dialogue
 ,
sélectionner la plage dans la feuille de calcul, puis cliquer à nouveau sur le
bouton Réduire la boîte de dialogue
,
sélectionner la plage dans la feuille de calcul, puis cliquer à nouveau sur le
bouton Réduire la boîte de dialogue  pour revenir à la boîte
de dialogue Nouvelle plage.
pour revenir à la boîte
de dialogue Nouvelle plage. - Dans la zone Mot de passe de la plage, tapez un mot de passe permettant d’accéder à la plage. Le mot de passe est facultatif. Si vous ne fournissez pas de mot de passe, n’importe quel utilisateur peut modifier les cellules.
- Cliquez sur le bouton Autorisations d’accès... pour ouvrir la boîte de
dialogue Autorisations pour *** :
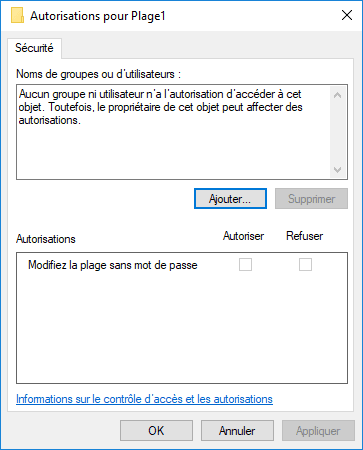
Dans cette boîte de dialogue, vous pouvez ajouter les utilisateurs qui peuvent modifier cette plage de données ou supprimez-la.
- Cliquez sur le bouton Nouvelle... :
- Pour modifier une plage existante, sélectionnez-la dans la zone Plages déverrouillées par un mot de passe lorsque la feuille est protégée, puis cliquez sur Modifier....
- Pour supprimer une plage, sélectionnez-la dans la zone Plages déverrouillées par un mot de passe lorsque la feuille est protégée, puis cliquez sur Supprimer.
3. Après toutes les modifications, dans la boîte de dialogue Permettre la modification des plages, cliquez sur le bouton Protéger la feuille... pour ouvrir la boîte de dialogue Protéger la feuille :
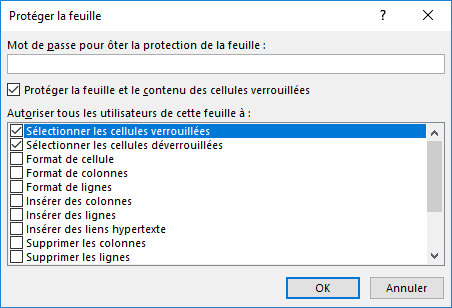
4. Dans la liste Autoriser tous les utilisateurs de cette feuille à, sélectionnez les éléments que vous voulez qu’autoriser les utilisateurs de la feuille de calcul à exécuter (voir Les options de protection de la feuille de calcul Excel).
5. Dans la zone Mot de passe pour ôter la protection de la feuille, tapez un mot de passe pour la feuille, cliquez sur OK, puis tapez à nouveau le mot de passe pour le confirmer.
Remarque : Le mot de passe est facultatif. Si vous ne fournissez pas de mot de passe, n’importe quel utilisateur peut déprotéger la feuille et modifier les éléments protégés. Assurez-vous de choisir un mot de passe facile à retenir, car si vous perdez le mot de passe, vous ne pouvez pas accéder aux éléments protégés de la feuille de calcul.
Voir aussi en anglais : Allow specific users to edit ranges in a protected spreadsheet.