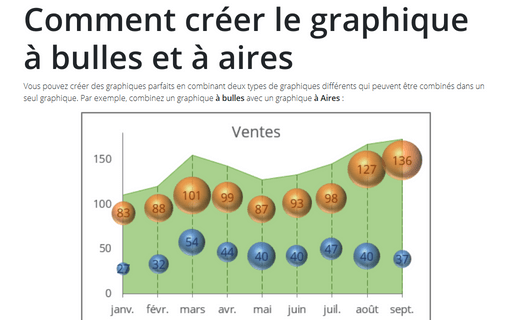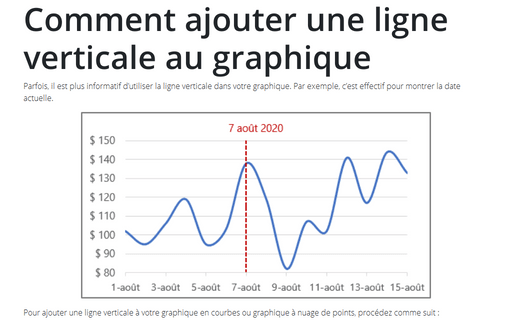Comment créer le graphique à bulles et à aires
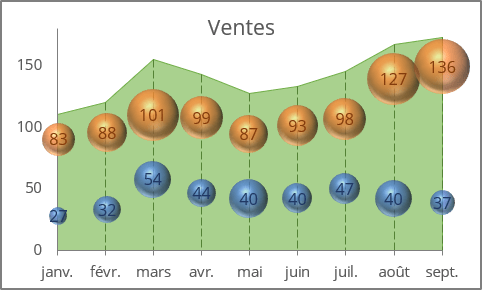
Malheureusement, vous ne pouvez pas choisir le graphique à bulles comme autre type de graphique pour les graphiques en courbes, en aires, etc. dans la boîte de dialogue Modifier le type de graphique (voir Utilisation de deux axes dans un graphique), mais il existe un autre moyen. Vous pouvez placer le graphique au-dessus d’un autre.
Pour créer le premier graphique, procédez comme suit :
1. Sélectionnez la plage de données.
2. Sous l’onglet Insertion, dans le groupe Graphiques, cliques sur le bouton Insérer un graphique en courbes ou en aires :
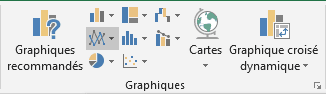
Choisissez le graphique Aires, puis modifiez le graphique :
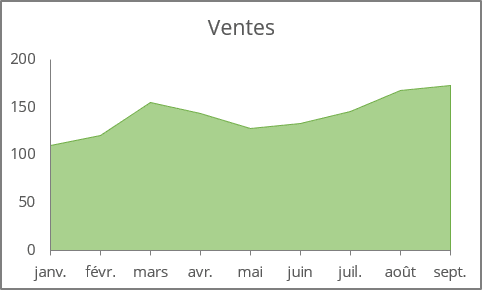
3. Pour ajouter des lignes verticales, sous l’onglet Création, dans le groupe Dispositions du graphique, cliquez sur Ajouter un élément graphique, puis sélectionnez la liste Lignes, puis cliquez sur Lignes de projection :
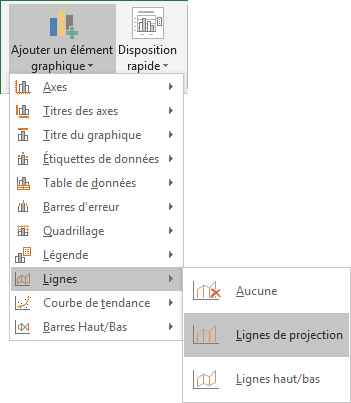
Vous pouvez personnaliser les lignes de projection : cliquez avec le bouton droit sur l’une de ces lignes et choisissez Format des lignes de projection... dans le menu contextuel :
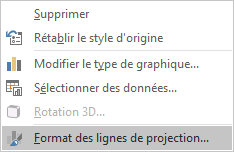
Dans le volet Format des lignes de projection, sous l’onglet Remplissage et ligne, dans la section Ligne, sélectionnez l’option Ligne continue et choisissez la couleur et la largeur dans les champs appropriés :
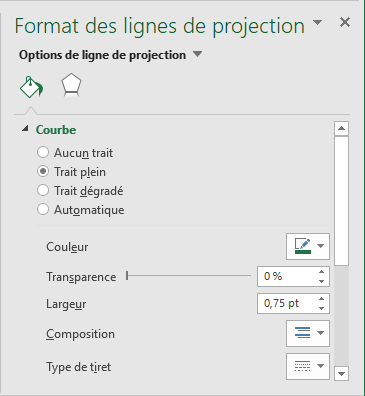
Pour créer le deuxième graphique, procédez comme suit :
1. Sélectionnez la plage de données.
2. Sous l’onglet Insertion, dans le groupe Graphiques, cliquez sur le bouton Insérer un nuage de points (X, Y) ou un graphique en bulles :
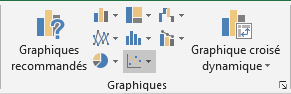
Choisissez Bulles ou Bulles en 3D :
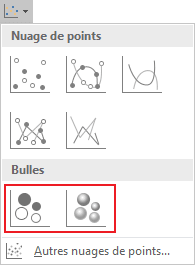
Si nécessaire, ajoutez une autre série de données :
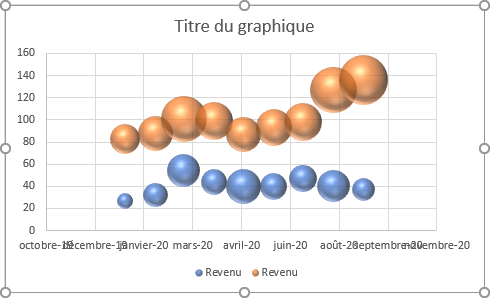
3. Supprimez la légende et le titre. Modifiez et puis supprimez ou masquez les axes :
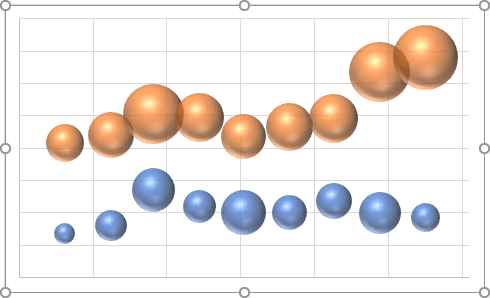
4. Cliquez avec le bouton droit de la souris dans la zone de graphique et sélectionnez Format de la zone de graphique... dans le menu contextuel :
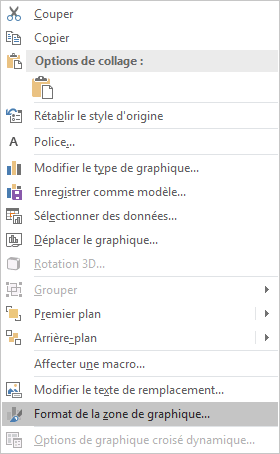
5. Dans le volet Format de la zone de graphique, sous l’onglet Options du graphique :
- Dans la section Remplissage, cochez la case Aucun remplissage.
- Dans la section Bordure, cochez la case Aucun trait :
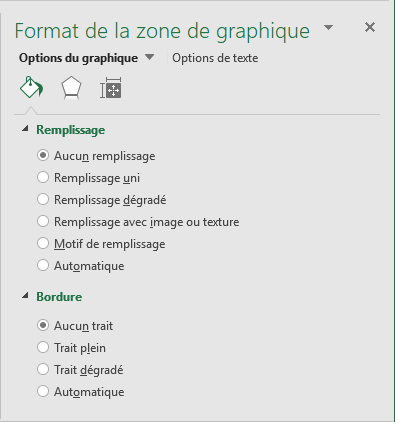
La dernière et la plus difficile étape : déplacez le deuxième graphique sur le premier graphique.
Voir aussi en anglais : Bubble and Area chart.