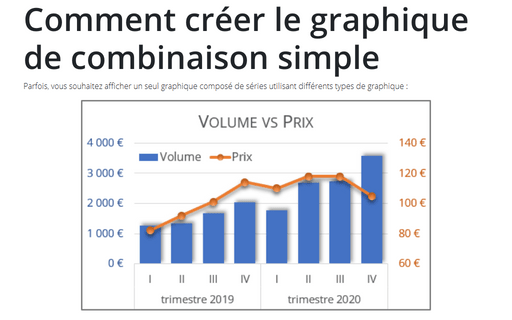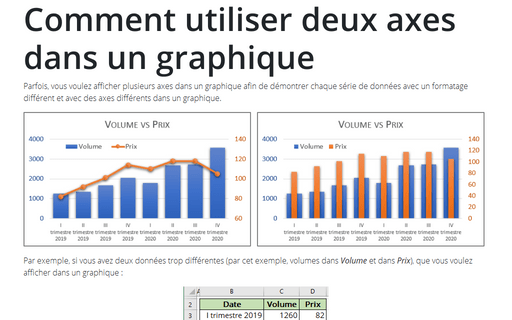Comment créer le graphique de combinaison simple
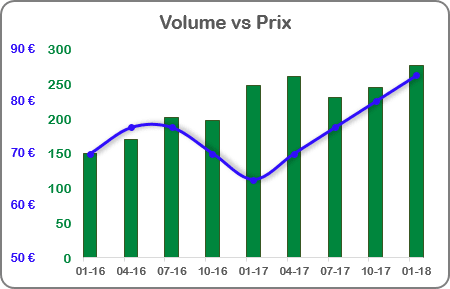
Par exemple, si vous avez deux volumes différents que vous souhaitez voir dans un graphique :
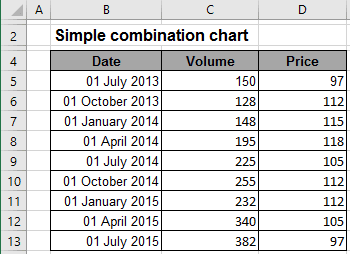
1. Sélectionnez la plage de données (dans cet exemple, cellules B3 : D11).
2. Sous l’onglet Insertion, dans le groupe Graphiques, cliquez sur Insérer un graphique combiné :
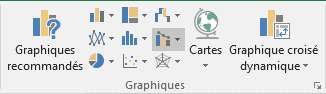
3. Dans la liste déroulante Insérer un graphique combiné, sélectionnez Colonne groupée - Ligne sur l’axe secondaire :
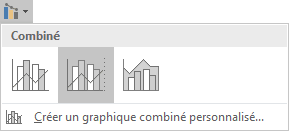
4. Modifiez ce graphique.
Pour ajouter la prochaine série de données avec un autre axe, voir Comment combiner plusieurs graphiques dans le graphique.
Voir aussi en anglais : Simple combination chart.