Comment créer un graphique de thermomètre Cocktail
Excel
2016
Voulez-vous rendre votre réunion annuelle de performance d’entreprise moins ennuyeuse ? Créez un
graphique de thermomètre Cocktail amusante pour cela ! Par exemple, vous pouvez mélanger dans un
verre le pourcentage de la contribution d’un département aux revenus d’entreprise.

Pour créer le graphique comme celui-ci, procédez comme suit :
1. Créez un graphique de thermomètre arc-en-ciel (par exemple, pour les cellules C20 : C24) :
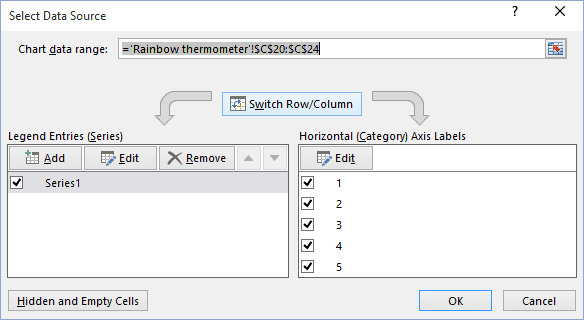
1. L’astuce de créer des graphiques comme celui-ci est d’avoir une image transparente dans votre feuille de calcul :
2.A. Si vous avez une image avec des lacunes à l’intérieur :
- Simplement insérez-le :
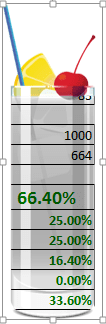
- Et déplacez-le à l’avant du graphique :
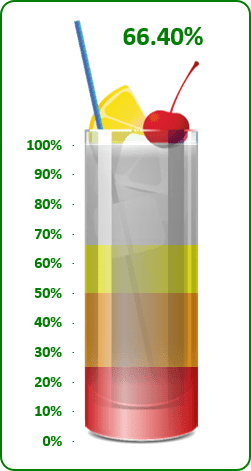
2.B. Si vous n’avez pas d’image avec des trous à l’intérieur, vous pouvez la créer :
- Simplement recadrez des parties de l’image :
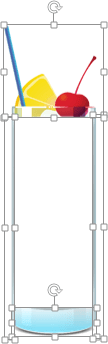
- Groupe-les et déplacez-les :
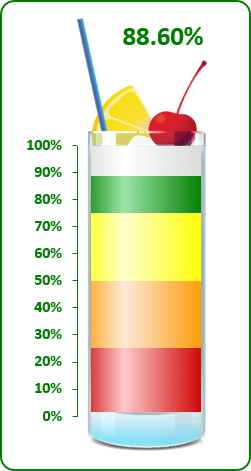
Faites d’autres ajustements pour obtenir du style que vous désirez.

