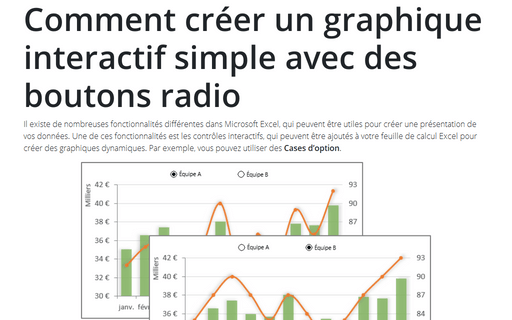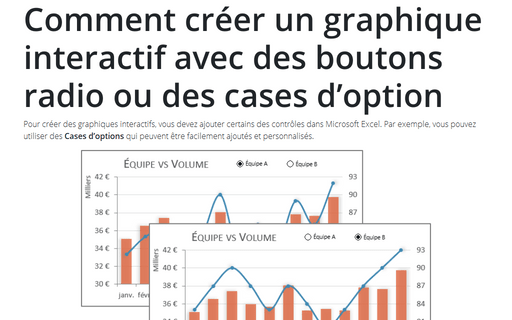Comment créer un graphique interactif simple avec des boutons radio ou des cases d’option
Voir aussi les graphiques interactifs.
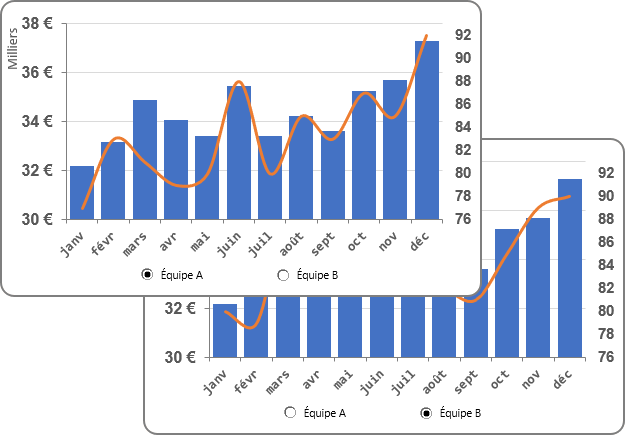
Pour créer un graphique interactif simple avec des boutons radio ou des cases d’option, procédez comme suit :
1. Préparez les données qui vous voulez afficher dans le graphique :
1.1. Ajoutez les nouvelles données pour sélectionner l’une des équipes. Par exemple, entrez dans la cellule G2 le numéro 1 :
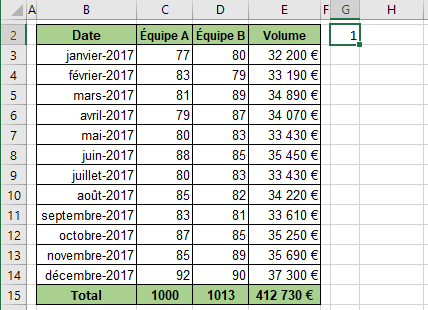
1.2. Ajoutez la formule suivante aux cellules suivantes :
= CHOISIR (<index> ; <premier élément> ; <deuxième élément> ...)
Où index est l’élément sélectionné parmi les éléments suivants : premier élément, deuxième élément, etc.
Dans cet exemple :
= CHOISIR ($G$2 ; C2 ; D2)
Ainsi, vous verrez la colonne qui sera affichée dans votre graphique :
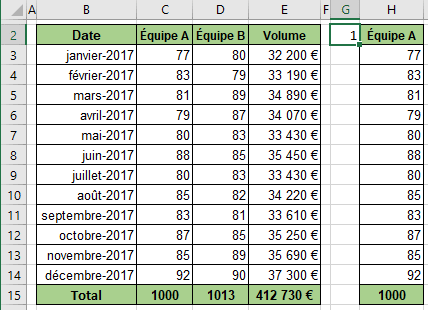
2. Créez un graphique avec des données visibles :
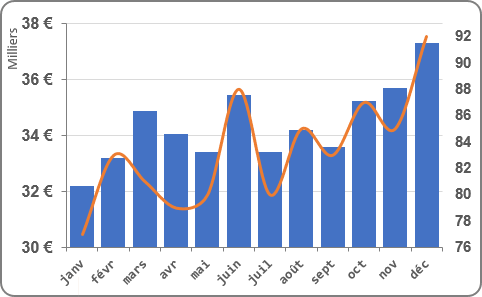
Dans cet exemple :
- Série 1 : Volumes de la plage E3 : E14,
- Série 2 : Équipe A de la plage H3 : H14 :
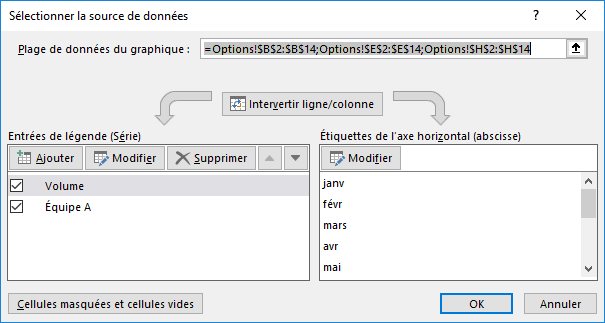
3. Ajoutez les cases d’option au graphique :
3.1. Sous l’onglet Développeur (voir Afficher l’onglet Développeur), dans le groupe Contrôles, cliquez sur la liste déroulante Insérer, puis choisissez Cases d’option :
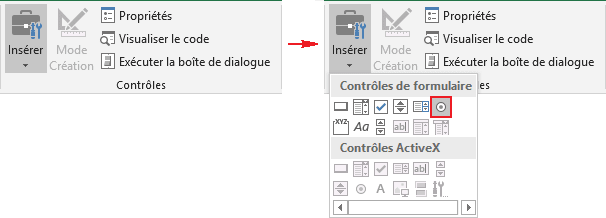
Ajoutez autant de cases d’option que le nombre de séries, qui seront sélectionnés par ces cases d’option et placez-les où vous voulez.
Dans cet exemple, deux cases d’option ont été utilisés :
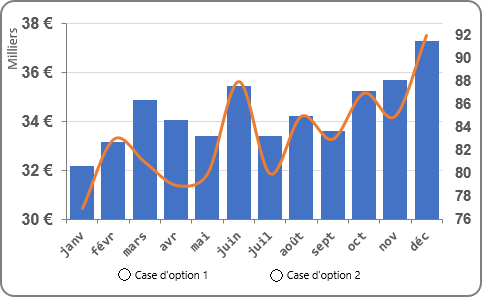
3.2. Modifiez ces cases d’option :
3.2.1. Double-cliquez sur chaque case d’option et changez l’étiquette.
3.2.2. Cliquez avec le bouton droit sur la case d’option et choisissez Format de contrôle... dans le menu contextuel :
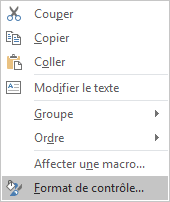
3.2.3. Dans la boîte de dialogue Format d’objet, sous l’onglet Contrôle, choisissez la cellule appropriée dans le champ Cellule liée (dans cet exemple, $G$2) :
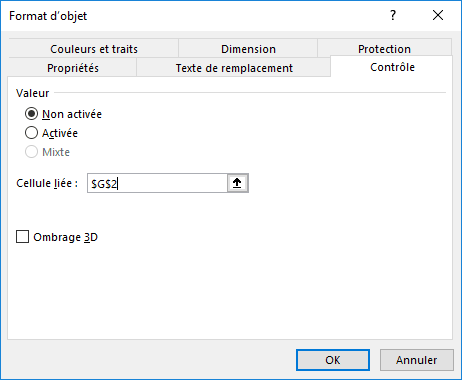
Vous pouvez ensuite effectuer d’autres ajustements pour obtenir du style que vous désirez.
Voir aussi en anglais : How to create a simple interactive chart with radio or option buttons.