Comment créer un organigramme des opérations dans Excel
Toutefois, si vous voulez utiliser des formes différentes et une topologie complexe, il est préférable de créer votre propre diagramme.
Les organigrammes des opérations attribuent généralement des symboles spécifiques pour différents types d’entités, d’actions, etc.
| Rectangle avec angles arrondis est utilisé pour les étapes de début et de fin | |
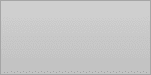 |
Rectangle avec angles droits est utilisé pour les étapes de processus |
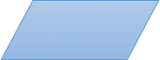 |
Parallélogramme sont utilisées pour l’illustration des données d’entrée et sortie |
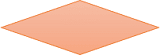 |
Diamant est utilisé pour la dérivation conditionnelle |
| La flèche est utilisée pour afficher le flux de processus |
Tout ceux-ci et d’autres éléments visuels utiles vous pouvez trouver sous l’onglet Insertion (Insérer), dans le groupe Illustrations, dans la liste déroulante Formes :
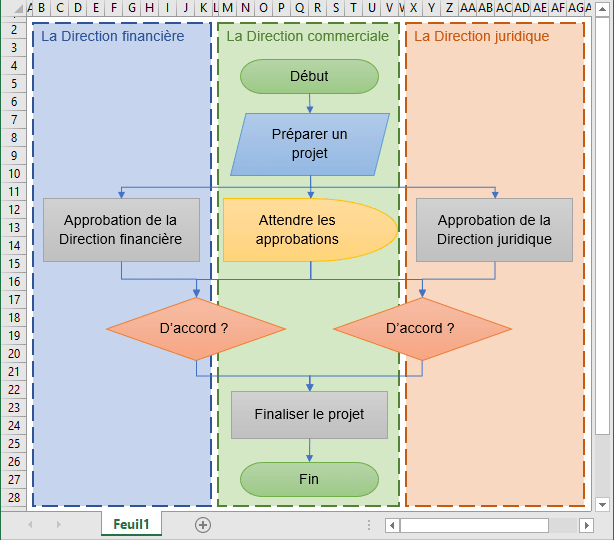
Pour créer un organigramme des opérations comme celui ci-dessus, procédez comme suit (nous vous recommandons lire Comment organiser facilement des formes dans Excel) :
1. Sous l’onglet Insertion (Insérer), dans le groupe Illustrations, cliquez sur Formes :
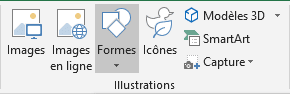
2. Dans la liste Formes, dans le groupe Organigrammes, choisissez l’élément que vous voulez ajouter :
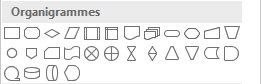
3. Pour ajouter du texte dans la forme sélectionnée, double-cliquez dessus et entrez le texte.
4. Pour connecter des formes, procédez comme suit :
- Sous l’onglet Insertion (Insérer), dans le groupe Illustrations, cliquez dans la liste
Formes, puis dans le groupe Traits, sélectionnez l’un des connecteurs :

- Sélectionnez le point de départ dans une bordure de la première forme et le point de fin dans une
bordure de la deuxième forme :
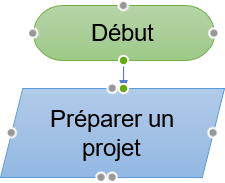
Pour personnaliser de formes et de connecteurs, voir Comment changer le format des formes de diagramme dans Excel et Comment changer les formes de diagramme ou Comment changer le type de connecteur pour un diagramme.
Voir aussi en anglais : Draw a flowchart in Excel.

