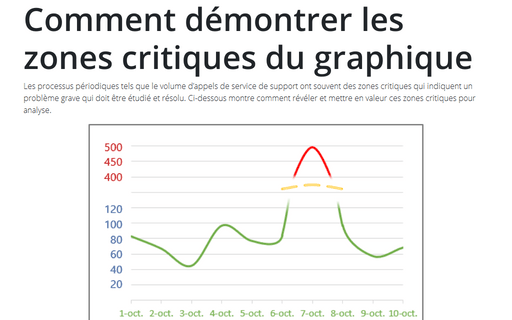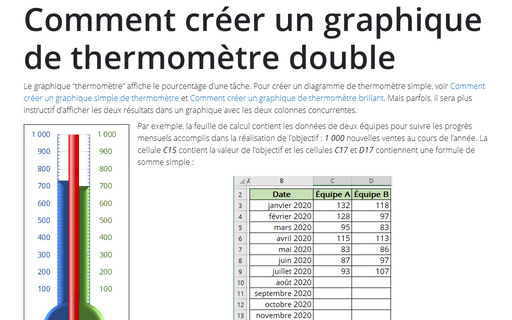Comment démontrer les zones critiques du graphique
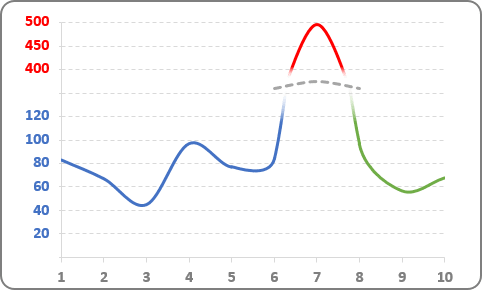
Pour créer le graphique avec des données déchirées, procédez comme suit :
1. Ajoutez des données supplémentaires pour ce graphique - dans cet exemple :
- Colonne E pour afficher les données avant les données déchirées,
- Colonne F pour afficher les données après les données déchirées,
- Colonne G pour afficher les plus grandes données,
- Colonne H pour les données déchirées.
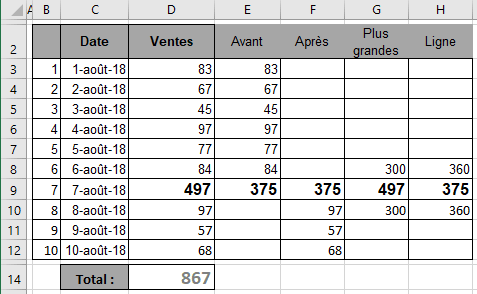
2. Sélectionnez toutes les données nécessaires. Dans cet exemple, C2 : C12, E2 : H12.
3. Sous l’onglet Insertion, dans le groupe Graphiques, cliquez sur la flèche du lanceur de la boîte de dialogue ou sur le bouton Graphiques recommandés :
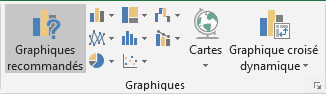
4. Dans la boîte de dialogue Insérer un graphique, sous l’onglet Tous les graphiques, sélectionnez le groupe Graphiques combiné, et puis choisissez Combinaison personnalisée :
- Pour toutes des sériés, choisisses Nuage de point avec courbes lissées dans le Type de graphique,
- Pour la sérié 3 et la sérié 4, cachez la case Axe secondaire :
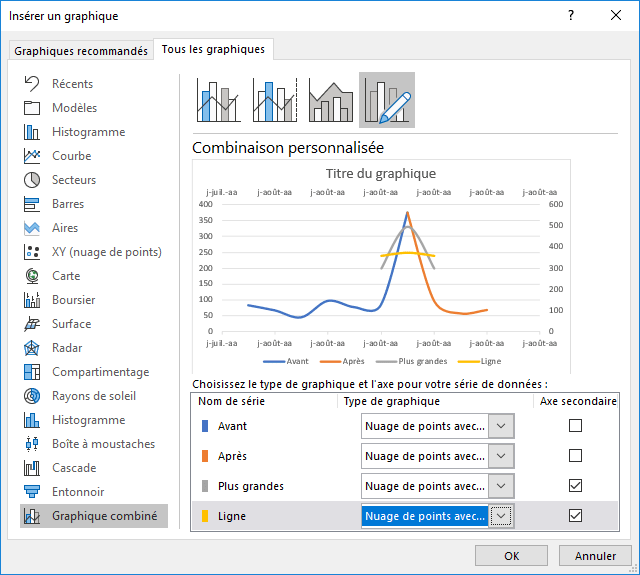
5. Double-cliquez sur l’axe vertical principal, puis dans le volet Format de l’axe, effectuez toutes les modifications que vous voulez. Pour cet exemple :
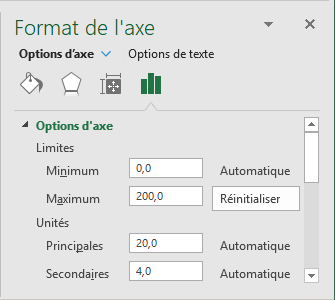
6. Double-cliquez sur l’axe vertical secondaire, puis dans le volet Format de l’axe, effectuez toutes les modifications que vous voulez. Pour cet exemple :
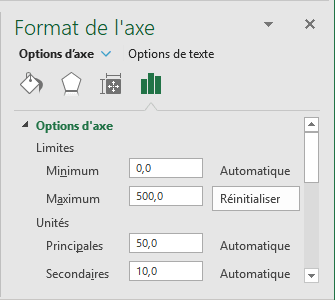
7. Pour masquer des parties des lignes, sélectionnez-le et choisissez Trait dégradé :
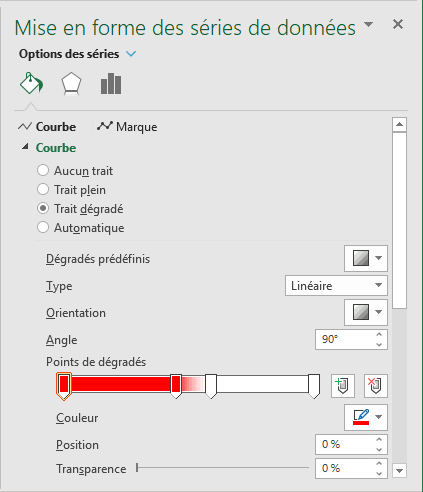
8. Définissez les paramètres pour les axes verticaux et effectuez l’une des opérations suivantes :
- Pour afficher les axes, masquez les données non utilisées (voir
Comment masquer
des points sur l’axe du graphique) :
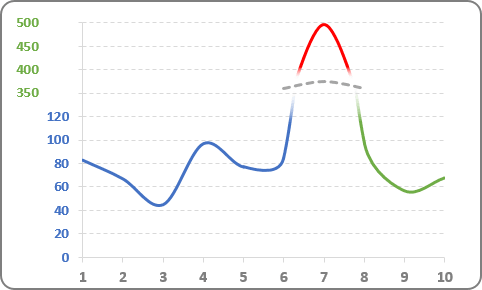
- Pour masquer les valeurs des deux axes, pour chaque axe, dans le volet Format de l’axe,
sous l’onglet Options d’axe, dans le groupe Étiquettes, dans la liste
Position de l’étiquette, choisissez l’option Aucun :
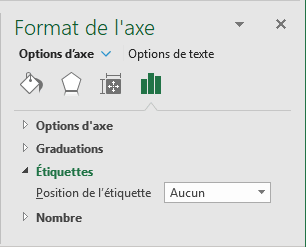
Au lieu de valeurs masquées, vous pouvez ajouter une zone de texte aux données préférées.
Faites d’autres ajustements pour obtenir le look que vous désirez.
Voir aussi en anglais : Creating a chart with critical zones.