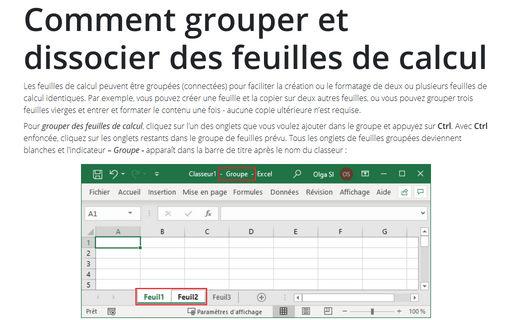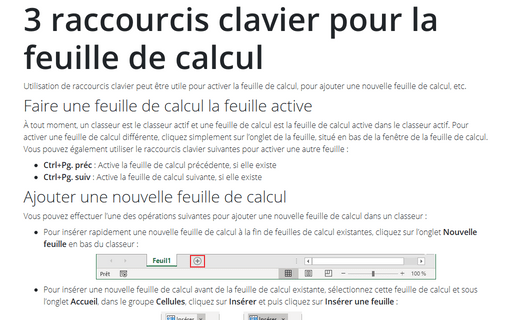Comment grouper et dissocier des feuilles de calcul
Parfois, il est nécessaire de créer plusieurs feuilles de calcul avec le même formatage. Par exemple, pour créer un classeur où le contenu d’une feuille particulière est des ventes dans un mois particulier. Difficulté consiste à créer une feuille, le formater et ensuite copier tout le formatage entre les feuilles manuellement. La méthode la plus simple consiste à grouper plusieurs feuilles de calcul et à les mettre en forme simultanément.
Pour grouper des feuilles de calcul, cliquez sur l’un des onglets que vous voulez ajouter dans le groupe et appuyez sur Ctrl. Avec Ctrl enfoncée, cliquez sur les onglets restants dans le groupe de feuilles prévu. Tous les onglets de feuilles groupées deviennent blanches et l’indicateur – Groupe - apparaît dans la barre de titre après le nom du classeur :
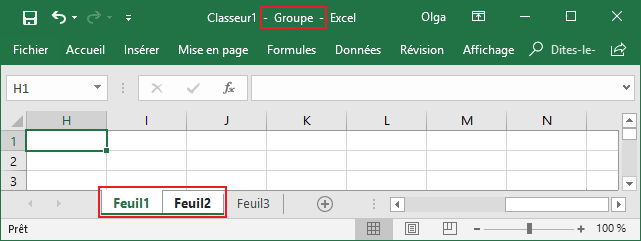
Pour grouper une série consécutive de feuilles de calcul, cliquez sur l’onglet de la première feuille de calcul que vous voulez grouper, puis maintenez la touche Maj enfoncée lorsque vous cliquez sur le dernier onglet de la feuille que vous voulez inclure dans la série. Toutes les feuilles entre le premier et le dernier onglet seront inclus dans le groupe.
Vous pouvez grouper toutes les feuilles dans un classeur en cliquant avec le bouton droit sur un onglet de la feuille et en choisissant Sélectionner toutes les feuilles dans le menu contextuel :
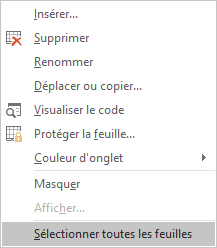
Pour dissocier des feuilles de calcul groupées, cliquez sur un onglet de feuille en dehors du groupe, ou cliquez avec le bouton droit sur l’un des onglets groupés et choisissez Dissocier les feuilles dans le menu contextuel :
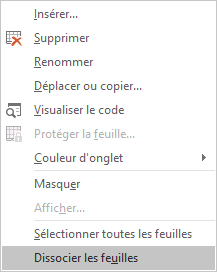
Les éléments suivants soulignent les choses qui se passent sur toutes les feuilles lorsque les feuilles sont groupées :
Vous pouvez faire suivant pour toutes les feuilles groupées :
- Taper (y compris ajouter et supprimer du texte).
- Presque tout type de formatage (y compris le texte, la colonne, la ligne et la cellule), y compris la suppression de la mise en forme.
- Couper, copier et coller (toutes les méthodes, y compris le glisser-déposer).
- Modifications de la commande Mise en page.
- Déplacer, copier, supprimer et colorier les onglets des feuilles.
- Plusieurs des options de l’onglet Options avancées des Options Excel, y compris les sauts de page, les formules, le quadrillage, les en-têtes de lignes et de colonnes et les valeurs de zéros.
Remarque : Lors de la saisie du contenu du groupe, assurez-vous d’entrer le contenu que vous voulez partager avec toutes les feuilles du groupe. Si le groupe de feuilles doit être un rapport de vente trimestriel pour deux mois ou plus, par exemple, arrêtez de saisir le contenu du groupe et dissocier les feuilles avant d’entrer un contenu spécifique à un mois donné.
Voir aussi en anglais : Grouping and ungrouping sheets.