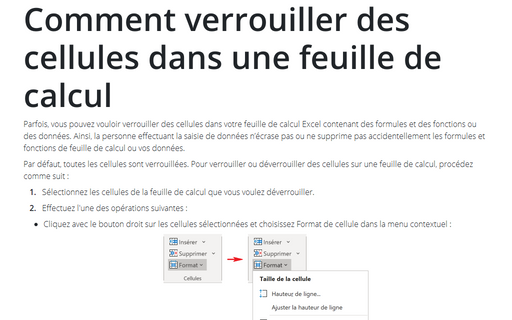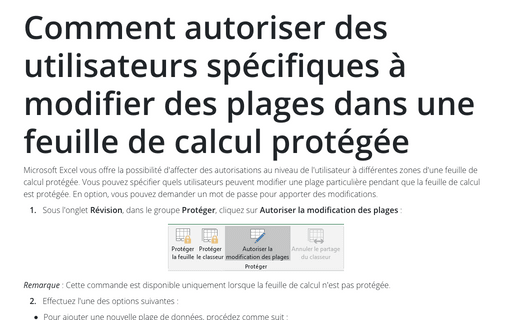Comment protéger des éléments de la feuille de calcul
Pour protéger les éléments d’une feuille de calcul Excel, procédez comme suit :
1. Pour déverrouiller des cellules ou des plages que vous voulez autoriser les autres utilisateurs à modifier, voir Comment verrouiller des cellules dans une feuille de calcul.
2. Pour masquer les formules, procédez comme suit :
2.1. Dans la feuille de calcul, sélectionnez les cellules contenant les formules que vous voulez masquer.
2.2. Effectuez l'une des opérations suivantes :
- Cliquez avec le bouton droit sur les cellules sélectionnées
et choisissez Format de cellule dans la menu contextuel :
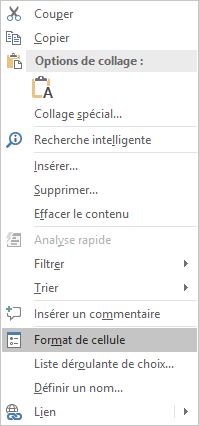
- Sous l’onglet Accueil, dans le groupe Cellules,
cliquez sur Format, puis sur Format de cellule... :
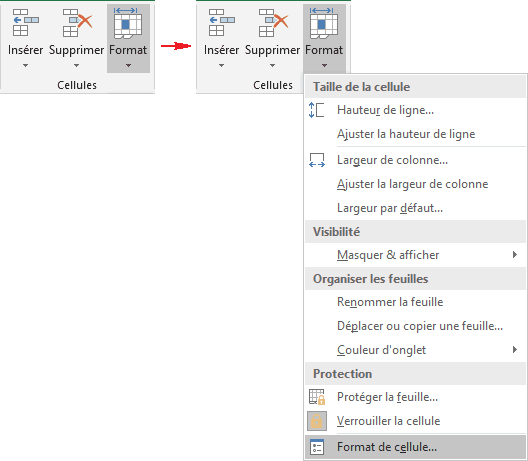
- Appuyez sur Ctrl+Maj+F.
2.3. Dans la boîte de dialogue Format de cellule, sous l’onglet Protection, cochez la case Masquée, puis cliquez sur OK :
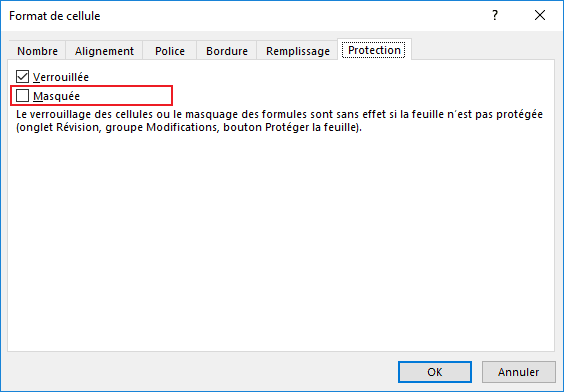
3. Pour déverrouiller des objets graphiques (tels que des images, des formes ou des graphiques) que vous voulez autoriser les autres utilisateurs à modifier, procédez comme suit :
3.1. Maintenez la touche Ctrl enfoncée et cliquez sur chaque objet graphique que vous voulez déverrouiller. Excel ouvre l’onglet Mise en forme :
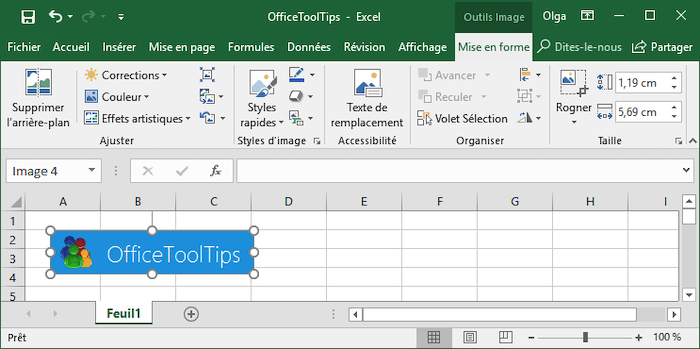
Vous pouvez également utiliser la commande Atteindre pour sélectionner rapidement tous les objets graphiques d’une feuille de calcul. Sous l’onglet Accueil, dans le groupe Édition, cliquez sur Rechercher et sélectionner, puis sur Atteindre... :
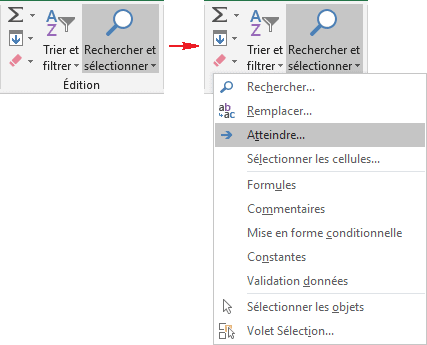
Dans la boîte de dialogue Atteindre, cliquez sur le bouton Cellules... :
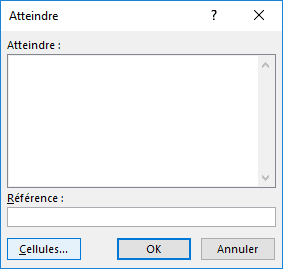
Puis, dans la boîte de dialogue Sélectionner les cellules, sélectionnez Objets :
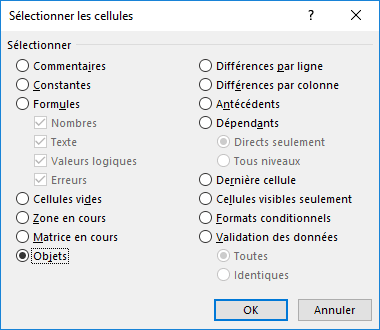
3.2. Sous l’onglet Mise en forme, dans le groupe Taille, cliquez sur la flèche du lanceur de la boîte de dialogue :
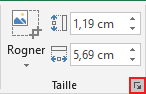
3.3. Dans le volet Format de l’image, sous l’onglet Taille et propriétés, dans le groupe Propriétés, désactivez la case à cocher Verrouillé et, le cas échéant, désactivez la case à cocher Verrouillé :
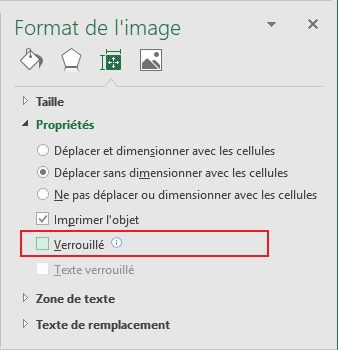
Remarque : Vous n’avez pas besoin de déverrouiller les boutons ou les commandes pour que les utilisateurs puissent cliquer et utiliser. Vous pouvez déverrouiller des graphiques incorporés, des zones de texte et d’autres objets créés avec les outils de dessin que vous voulez autoriser les autres utilisateurs à modifier.
4. Sous l’onglet Révision, dans le groupe Protéger, cliquez sur Protéger la feuille :

5. Dans la boîte de dialogue Protéger la feuille, dans la liste Autoriser tous les utilisateurs de cette feuille à, sélectionnez les éléments que vous voulez qu’autoriser les utilisateurs de la feuille de calcul à exécuter (voir Les options de protection de la feuille de calcul Excel) :
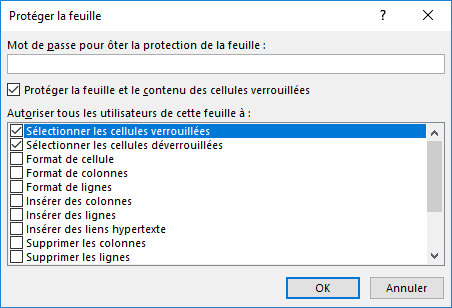
6. Dans la zone Mot de passe pour ôter la protection de la feuille, tapez un mot de passe pour la feuille, cliquez sur OK, puis tapez à nouveau le mot de passe pour le confirmer.
Remarque : Le mot de passe est facultatif. Si vous ne fournissez pas de mot de passe, n’importe quel utilisateur peut déprotéger la feuille et modifier les éléments protégés. Assurez-vous de choisir un mot de passe facile à retenir, car si vous perdez le mot de passe, vous ne pouvez pas accéder aux éléments protégés de la feuille de calcul.
Voir aussi en anglais : Protecting spreadsheet elements.