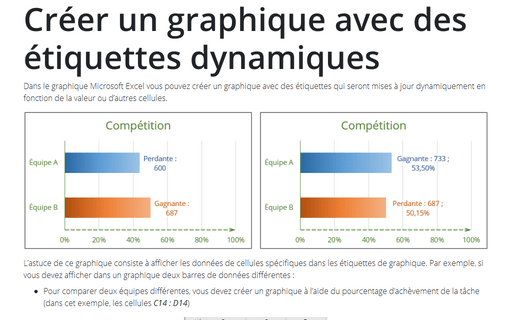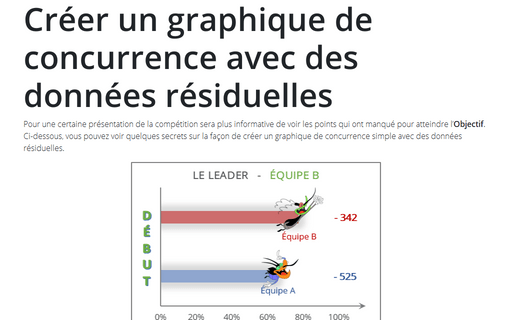Créer un graphique avec des étiquettes dynamiques
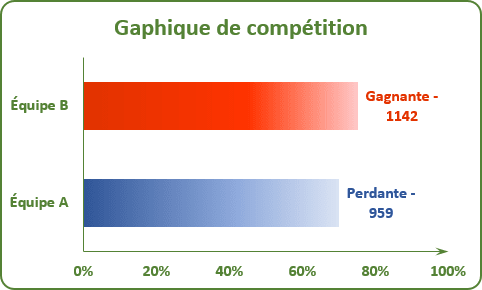
L’astuce de ce graphique consiste à afficher les données de cellules spécifiques dans les étiquettes de graphique. Par exemple, si vous devez afficher dans un graphique deux barres de données différentes :
- Pour comparer deux équipes différentes, vous devez créer un graphique à l’aide du pourcentage d’achèvement de la tâche (dans cet exemple, les cellules C19 : D19)
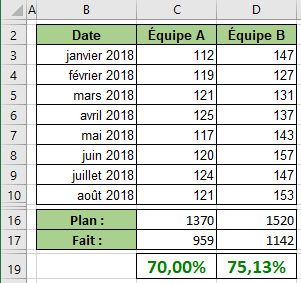
- Il sera plus instructif de voir le volume réel pour chaque équipe (dans cet exemple, les
cellules C17 : D17). Ou les formules simples :
Équipe A : = CONCAT (SI ($C19>$D19 ; "Gagnante - " ; "Perdante - ") ; TEXTE (C17 ; "#0"))
Équipe B : = CONCAT (SI ($C19<$D19 ; "Gagnante - " ; "Perdante - ") ; TEXTE (D17 ; "#0")).
Pour le graphique existant, procédez comme suit :
1. Cliquez avec le bouton droit sur la série de données, puis dans le menu contextuel, sélectionnez Ajouter des étiquettes de données et à nouveau Ajouter des étiquettes de données :
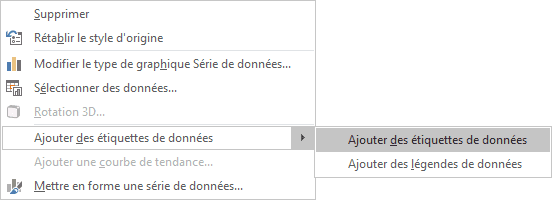
2. Effectuez l’une des opérations suivantes :
- Pour toutes les étiquettes : dans le volet Format des étiquettes de données, sous
l’onglet Options d’étiquette, dans le groupe Options d’étiquettes, cochez
la case Valeur à partir des cellules, puis choisissez les cellules avec les formules :
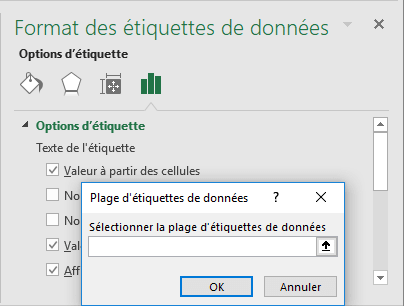
- Pour l’étiquette spécifique : double-cliquez sur la valeur de l’étiquette, dans le menu
contextuel, sélectionnez Choisir une cellule, puis spécifiez la valeur :
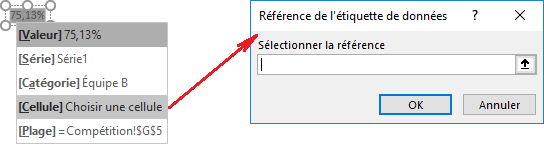
Faites tout autre ajustement pour obtenir le look que vous désirez :
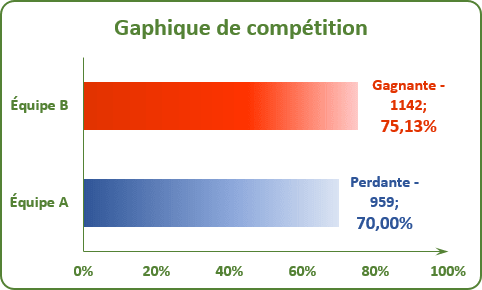
Voir aussi en anglais : Creating a chart with dynamic labels.