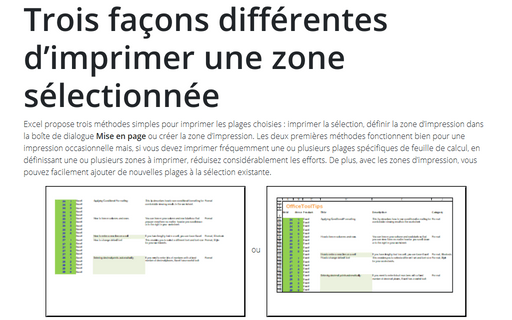Trois façons différentes d’imprimer une zone sélectionnée
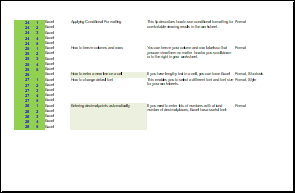 ou
ou
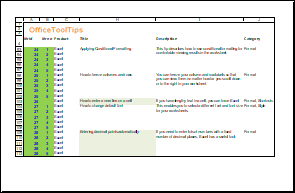
Sélectionner les cellules pour imprimer
La méthode la plus simple pour imprimer la range de cellules consiste à sélectionner les cellules que vous voulez imprimer et, dans l’onglet Imprimer, dans le groupe Paramètres, dans la liste déroulante Zone d’impression, sélectionnez Imprimer la sélection :
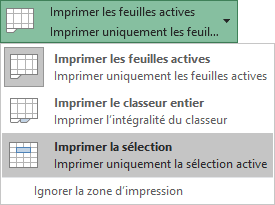
Excel imprimera la zone sélectionnée de la feuille de calcul, par exemple :
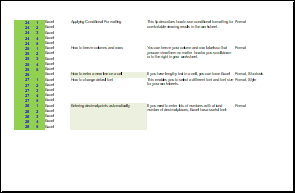
Définissez la zone d’impression dans la boîte de dialogue Mise en page
La méthode avancée, qui permet d’ajouter des en-têtes de colonnes et des étiquettes à la zone sélectionnée est de définir la zone d’impression dans la boîte de dialogue Mise en page :
1. Sous l’onglet Mise en page, dans le groupe Mise en page, cliquez sur Imprimer les titres :
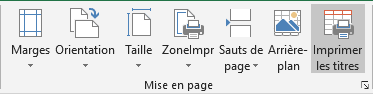
2. Dans la boîte de dialogue Mise en page, sous l’onglet Feuille, dans le champ Zone d’impression :

- Entez la plage de cellules que vous voulez imprimer, ou
- Cliquez sur la flèche, puis dans la boîte de dialogue Mise en page – Zone d’impression,
sélectionnez la plage de cellules que vous voulez imprimer, par exemple :

Après avoir sélectionné la zone d’impression, cliquez simplement sur Entrée ou cliquez sur la flèche dans la boîte de dialogue Mise en page - Zone d’impression :
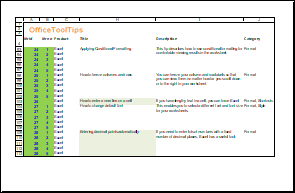
Voir Imprimer des en-têtes de colonnes ou des étiquettes de feuille de calcul sur chaque page.
Créer la zone d’impression dans Excel
Cette méthode est utile lorsque vous voulez imprimer plusieurs plages de cellules. Lorsque vous enregistrez votre classeur, la Zone d’impression de votre classeur est également enregistrée.
1. Sélectionnez la plage de cellules à imprimer.
2. Sous l’onglet Mise en page, dans le groupe Mise en page, cliquez sur ZoneImpr :
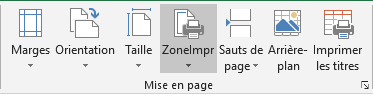
3. Dans la liste déroulante ZoneImpr, cliquez sur Définir :
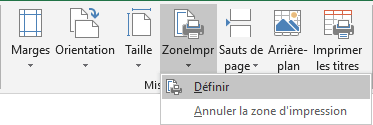
4. Sélectionnez la deuxième plage de cellules :
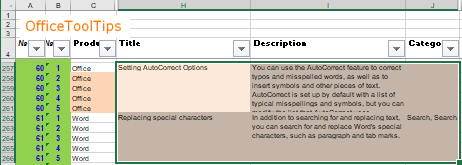
5. Sous l’onglet Mise en page, dans le groupe Mise en page, cliquez sur la liste déroulante ZoneImpr, puis cliquez sur Ajouter à la zone d’impression :
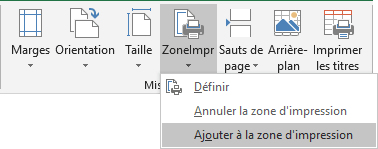
Pour cet exemple :
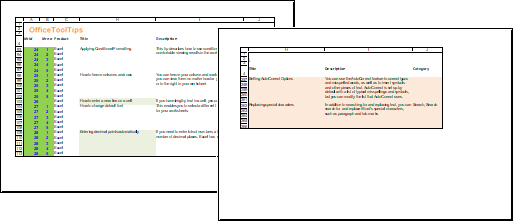
Remarques :
- Si vous cliquez sur Annuler la zone d’impression, dans la liste déroulante ZoneImpr, dans le groupe Mise en page, sous l’onglet Mise en page, Excel supprime toutes les zones d’impression de votre feuille de calcul.
- Si vous voulez afficher toutes les zones d’impression dans votre classeur, sélectionnez
(entrez les premières lettres, puis sélectionnez) Zone_d_impression dans la zone
Nom :

Excel met en évidence toutes les zones ont été ajoutées à la zone d’impression.
Voir aussi en anglais : Three different ways for printing a selected area.