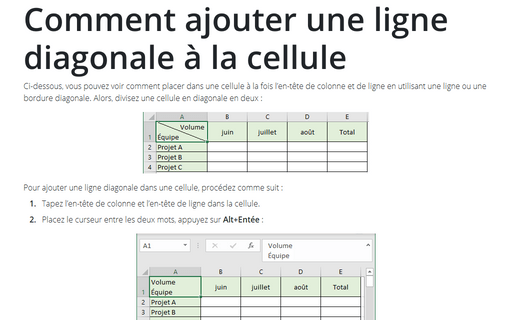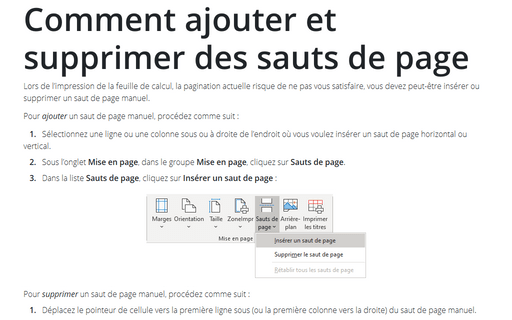Comment ajouter une ligne diagonale à la cellule
Excel
365
Ci-dessous, vous pouvez voir comment placer dans une cellule à la fois l’en-tête de colonne et de ligne en utilisant une ligne ou une bordure diagonale. Alors, divisez une cellule en diagonale en deux :
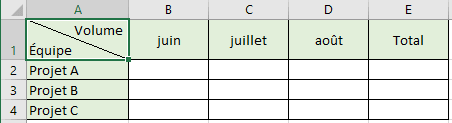
Pour ajouter une ligne diagonale dans une cellule, procédez comme suit :
1. Tapez l’en-tête de colonne et l’en-tête de ligne dans la cellule.
2. Placez le curseur entre les deux mots, appuyez sur Alt+Entée :
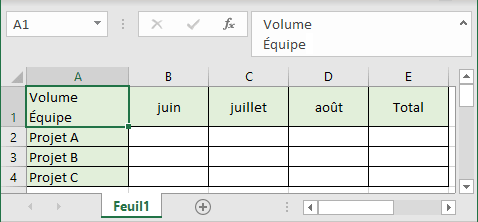
3. Ajustez l’en-tête de colonne vers la droite.
4. Placez une ligne diagonale entre les deux à l’aide de l’option Bordures pour créer un résultat similaire à :
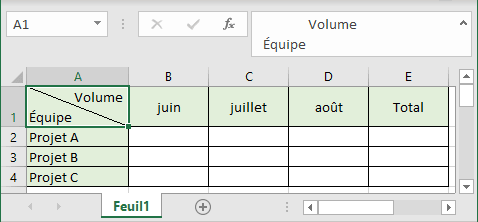
Comment ajouter des bordures, voir Appliquer ou supprimer des bordures de cellule.
Voir aussi en anglais : How to add elbow to the table.