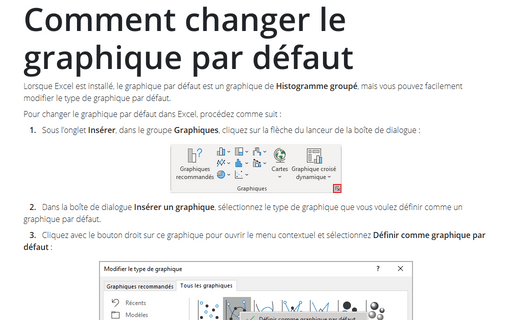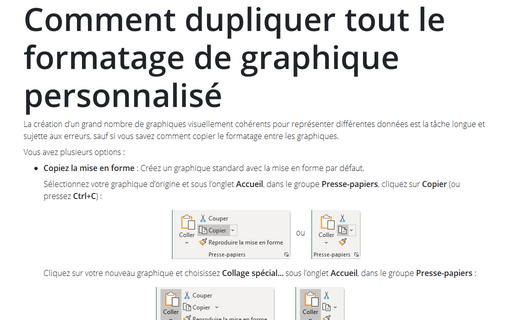Comment changer le graphique par défaut
Pour changer le graphique par défaut dans Excel, procédez comme suit :
1. Sous l’onglet Insertion, dans le groupe Graphiques, cliquez sur la flèche du lanceur de la boîte de dialogue :
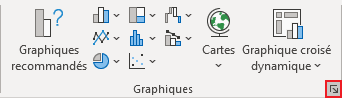
2. Dans la boîte de dialogue Insérer un graphique, sélectionnez le type de graphique que vous voulez définir comme un graphique par défaut.
3. Cliquez avec le bouton droit sur ce graphique pour ouvrir le menu contextuel et sélectionnez Définir comme graphique par défaut :
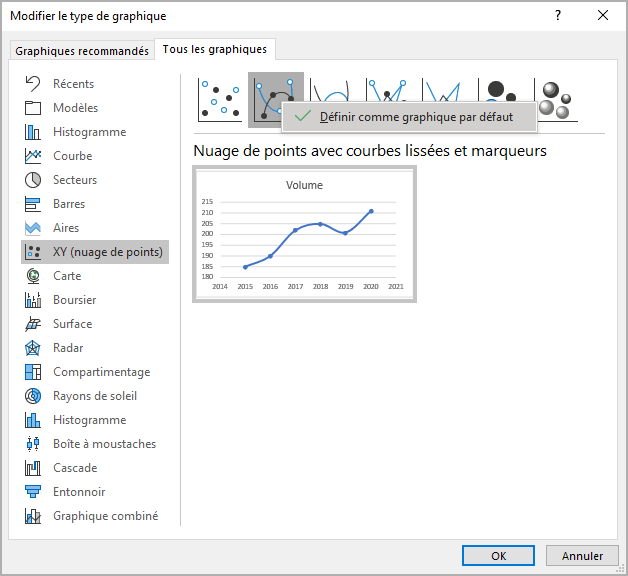
4. Cliquez sur le bouton OK.
Après avoir effectué cette procédure, vous pouvez appuyer sur F11 ou Alt+F1 pour créer le type de graphique sélectionné au lieu du graphique Histogramme groupé (voir Raccourcis pour créer un graphique). Vous pouvez définir un modèle personnalisé en tant que graphique par défaut avec des couleurs, des effets et des paramètres personnalisés (voir Comment modifier les couleurs par défaut qu'Excel utilise pour les séries de graphiques).
Voir aussi en anglais : How to change default chart.